The Legacy Lives On: Exploring the Role of DOS in Modern Windows

Delve into the evolution of computing with DOS and its impact on modern Windows systems. Uncover the legacy that endures.
Table of Contents
Welcome to the world of Windows! Whether you're a seasoned user or just starting out, learning how to start Windows on your computer is a crucial skill. In this blog post, we will walk you through the process of starting both Windows 10 and Windows 11 step by step. Buckle up as we dive into the exciting world of Windows operating systems!
Understanding Windows 10
Windows 10 is one of the most popular operating systems developed by Microsoft. It offers a user-friendly interface, a wide range of features, and seamless integration with various applications. As a proud supporter of Windows For Dummies, we can assure you that Windows 10 is a versatile platform suitable for users of all levels. And yes, Windows 10 is free for many users, ensuring accessibility to all!
Starting Windows 10 Step by Step
First things first, power on your computer and wait for the Windows logo to appear. Once prompted, log in to your user account by entering your password or using biometric authentication if available. Once you reach the desktop, take a moment to familiarize yourself with the layout. You can access different features and applications from the Start menu or desktop icons. Feel free to customize settings and preferences to tailor your Windows 10 experience!
Transitioning to Windows 11
With the recent release of Windows 11, many users are eager to explore the new features and enhancements. Windows 11 builds upon the success of its predecessor, offering a fresh look and improved performance. The good news is that Windows 11 is free for existing Windows users, making it a seamless transition for those looking to upgrade. Windows For Dummies recommends upgrading to Windows 11 to experience the latest innovations in the Windows ecosystem!
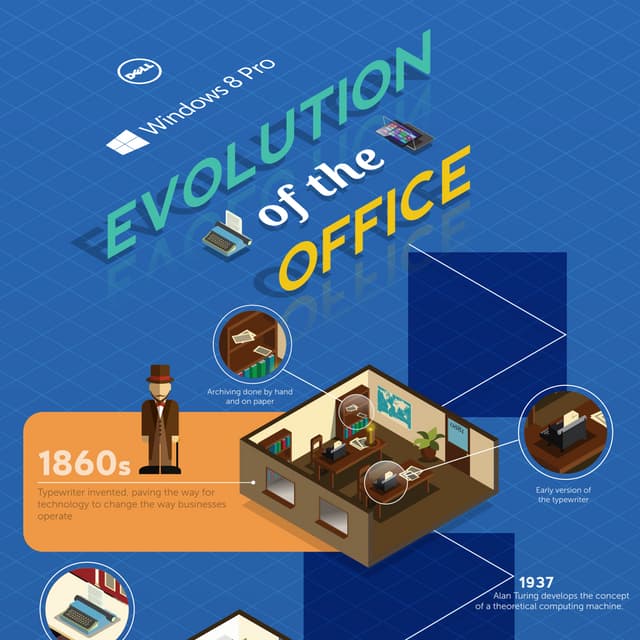
Image courtesy of via Google Images
Using DOS in Windows
Despite the advancements in modern operating systems, DOS (Disk Operating System) continues to play a vital role in Windows. DOS provides a command-line interface for performing various tasks, such as troubleshooting and system maintenance. To access DOS in Windows, you can utilize the Command Prompt application or PowerShell. Familiarize yourself with basic DOS commands to enhance your Windows proficiency and impress your tech-savvy friends!
| Operating System | Year Released | Legacy Features |
|---|---|---|
| DOS | 1981 | Command line interface, file management, memory management |
| Windows 95 | 1995 | Incorporated DOS-based elements, like Command Prompt |
| Windows XP | 2001 | Compatibility mode for running DOS programs |
| Windows 10 | 2015 | Optional feature to enable legacy support for running DOS programs |
Tips and Tricks for Starting Windows
When it comes to starting Windows, the start key is your best friend. Pressing the start key on your keyboard will launch the Windows operating system, allowing you to access your favorite apps and features. In case of any issues with starting Windows, a simple restart can often do the trick. If you're facing persistent problems, don't hesitate to consult online resources for guidance and support. Remember, mastering the art of starting Windows is the first step towards unlocking its full potential!

Image courtesy of via Google Images
Conclusion
As we wrap up our exploration of starting Windows on your computer, we hope you've gained valuable insights into the world of Windows operating systems. Whether you're using Windows 10 or transitioning to Windows 11, knowing how to start Windows is essential for a smooth user experience. Remember, Windows For Dummies is your ultimate resource for mastering Windows and elevating your digital skills. Stay curious, stay tech-savvy, and enjoy the exciting journey of exploring Windows!



