The Ultimate Beginner's Guide to Starting Windows 10 Like a Pro

Unlock the secrets of Windows 10 mastery with this ultimate beginner's guide and elevate your tech skills to pro level.
Table of Contents
Welcome to Windows for Dummies, your go-to blog for mastering all things Windows. If you're new to the world of Windows 10 and want to start like a pro, you've come to the right place. In this guide, we'll walk you through the process of starting Windows 10 step by step, and even touch on Windows 11 for a glimpse into the future of Windows operating systems.
Understanding Windows Operating Systems
Before we dive into how to start Windows 10, let's first understand what a Windows operating system is. Windows is a software platform developed by Microsoft that allows you to interact with your computer, run programs, and perform various tasks. Windows 10 and Windows 11 are the latest versions of the Windows operating system, each offering unique features and capabilities.
Starting Windows 10
Starting Windows 10 is a simple process that can be done in just a few steps. Here's a step-by-step guide to help you get started:
1. Press the power button on your computer to turn it on.
2. Wait for your computer to boot up, and you will see the Windows logo appear on the screen.
3. Enter your login credentials, such as your username and password, if required.
4. Once logged in, you'll be greeted with the Windows desktop, where you can start exploring and using various apps and features.
Starting Windows 11
If you're curious about the latest version of Windows, Windows 11, here's how you can start it on your computer:
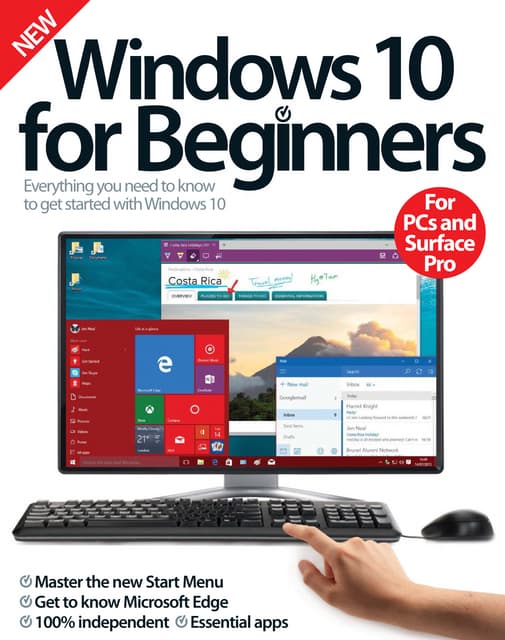
Image courtesy of www.slideshare.net via Google Images
1. Power on your computer to initiate the boot-up sequence.
2. As your computer boots up, you'll see the stylish new Windows 11 logo on the screen.
3. Enter your login information when prompted, and you'll be taken to the sleek Windows 11 desktop.
4. Take some time to explore the new features and improvements that Windows 11 has to offer compared to Windows 10.
Tips for Force Starting Windows
Sometimes, you may encounter technical issues that prevent Windows from starting normally. In such cases, you may need to force start Windows. Here are some tips to help you do that:
| Step | Description |
|---|---|
| 1 | Connect to a Wi-Fi network |
| 2 | Set up your Microsoft account |
| 3 | Customize your desktop background |
| 4 | Install essential apps and software |
| 5 | Learn how to use the Start menu |
| 6 | Master keyboard shortcuts |
| 7 | Discover the Action Center |
| 8 | Manage your files with File Explorer |
| 9 | Customize your PC settings |
| 10 | Practice good cybersecurity habits |
- Restart your computer by holding down the power button until it shuts off, then turning it back on.
- Use the Windows Recovery Environment to troubleshoot and repair start-up issues.
- Check for hardware problems, such as a faulty hard drive or RAM, that may be causing the start-up problem.
- Consult online resources or technical support for further assistance if needed.
Conclusion
Congratulations, you've learned how to start Windows 10 and Windows 11 like a pro! Whether you're a beginner or just looking to brush up on your Windows skills, Windows for Dummies is here to help you navigate the world of Windows operating systems with ease.
With our expert advice and easy how-to guides, you'll unlock the full potential of your Windows experience and become a Windows pro in no time. Stay tuned for more tips, FAQs, and tricks to make the most of your Windows journey.

