The Ultimate Guide: How to Start Windows 10 Like a Pro!

Uncover the secrets to mastering Windows 10 with our ultimate guide on how to start navigating like a pro.
Table of Contents
Welcome to the ultimate guide on how to start Windows 10 like a pro! If you're new to Windows or just looking to brush up on your skills, you've come to the right place. Windows For Dummies is your go-to blog for mastering Windows 7, 8, 10, 11, apps, and games. With our expert advice, you'll unlock the full potential of your Windows experience.
Understanding Windows Operating System
Windows has come a long way since its inception. It is the most widely used operating system on PCs globally. Known for its user-friendly interface and versatility, Windows has become an essential tool for both work and entertainment.
One of the standout features of Windows is its continuous evolution, with Windows 10 and Windows 11 being the latest versions. These operating systems offer enhanced security, improved performance, and a seamless user experience.
Starting Windows 10
Starting Windows 10 is a straightforward process that can be done in a few simple steps:
A. Power On Your Computer - Press the power button on your computer to turn it on.
B. Wait for the Boot Screen to Display - After powering on your computer, wait for the Windows logo to appear on the screen.
C. Enter Your Password - If you have set up a password for your account, enter it to access your desktop.
D. Explore the Start Menu - Click on the Start button to access various apps, settings, and files on your computer.
E. Customize Your Desktop - Personalize your desktop by adding shortcuts, changing wallpaper, and adjusting settings to suit your preferences.
Starting Windows 11
With the launch of Windows 11, Microsoft introduced a new and improved user interface. Here's how you can start Windows 11:
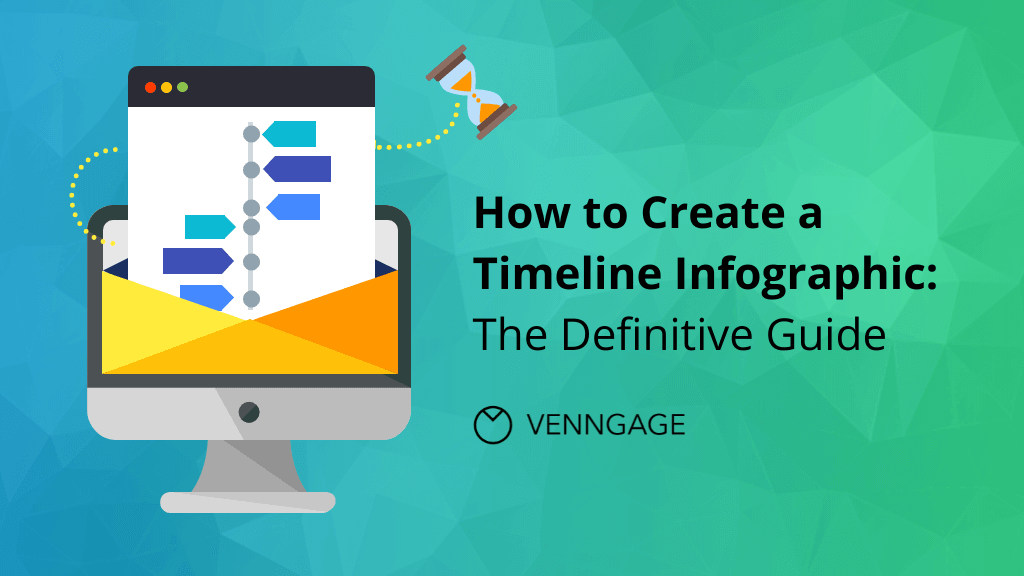
Image courtesy of venngage.com via Google Images
A. Power On Your Computer - Turn on your computer to initiate the boot-up process.
B. Wait for the Boot Screen to Display - Allow Windows 11 to load, showing the new startup animations and logos.
C. Enter Your PIN or Password - Input your security credentials to access your desktop.
D. Navigate the New Start Menu - Explore the revamped Start Menu layout, featuring a centered design and new widgets.
E. Explore the New Features and Layout - Discover the enhanced multitasking features, virtual desktops, and improved gaming capabilities of Windows 11.
Differences Between Windows 10 and Windows 11
Windows 10 and Windows 11 have several key differences that set them apart. While Windows 10 is known for its stability and familiarity, Windows 11 offers a fresh and modern interface along with enhanced performance and security features.
| Step | Description |
|---|---|
| 1 | Press the Windows Key: This key is usually located on the bottom left of the keyboard and has the Windows logo on it. |
| 2 | Use the Start Menu: Click on the Windows icon in the bottom left corner of the screen to open the Start Menu. |
| 3 | Search for Apps: You can start typing the name of the application you want to open in the search bar on the Start Menu. |
| 4 | Pin Apps to Taskbar: Right-click on an app in the Start Menu and select "Pin to Taskbar" to easily access it from the desktop. |
| 5 | Create Desktop Shortcuts: Right-click on an app in the Start Menu and choose "Open file location" to create a shortcut on the desktop. |
Some of the notable changes in Windows 11 include the redesigned Start Menu, improved taskbar, and updated window management tools. Additionally, Windows 11 introduces new ways to connect with Android apps and gaming features through Xbox integration.
Common Questions About Windows OS
As a Windows user, you may have some common questions about the operating system:

Image courtesy of www.easeus.com via Google Images
A. Is Windows OS free? - Windows OS typically comes pre-installed on new computers, but you may need to purchase a license for certain versions or upgrades.
B. Is Windows 11 free? - Windows 11 is available as a free upgrade for eligible Windows 10 users. New installations may require a license purchase.
C. Is DOS still part of Windows? - While DOS (Disk Operating System) is no longer the primary operating system, some versions of Windows still include a command prompt that emulates DOS functionality.
D. What is the Start key? - The Start key, also known as the Windows key, is a key on your keyboard that launches the Start Menu when pressed. It is located between the Ctrl and Alt keys on most keyboards.
E. How to force Windows to start? - If your computer is experiencing issues during startup, you can use Windows recovery options or safe mode to troubleshoot and resolve the issue.
Conclusion
Starting Windows 10 and Windows 11 doesn't have to be a daunting task. With the right knowledge and guidance, you can navigate through these operating systems like a pro. Windows For Dummies is here to provide you with easy-to-follow how-to guides, FAQs, and tips to enhance your Windows experience. Whether you're a novice user or a seasoned pro, mastering Windows has never been easier!



