The Ultimate Guide to the Cost of Windows 10: What You Need to Know
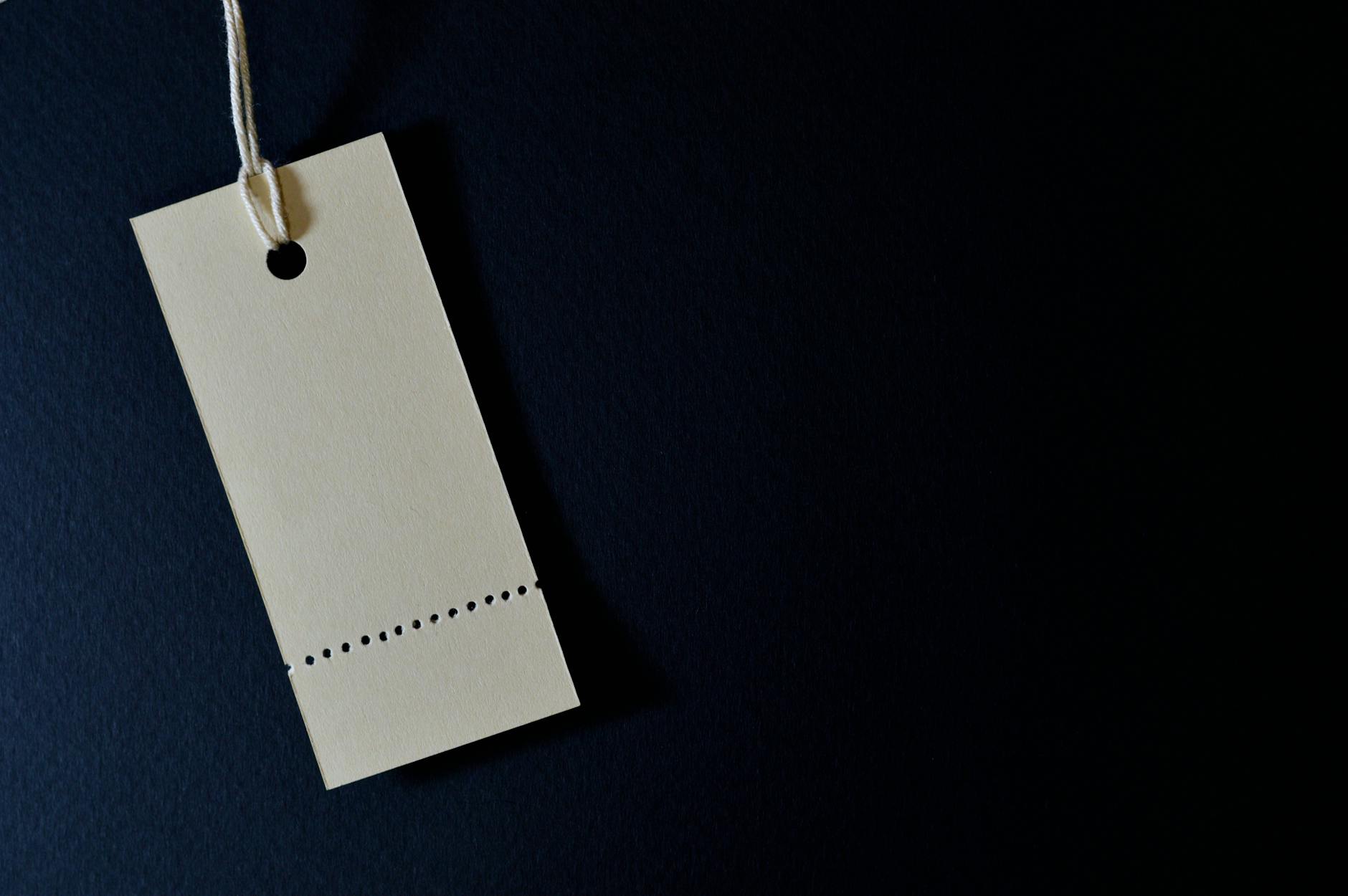
Uncover the price of upgrading to Windows 10 with our comprehensive guide, revealing all the essentials for a seamless transition.
Table of Contents
Welcome to Windows for Dummies, your go-to source for all things Windows-related. In this blog post, we'll be diving into the world of Windows 10 and exploring everything you need to know about its cost. Whether you're a seasoned Windows user or a newbie looking to upgrade, we've got you covered.
Checking if Windows 10 is Installed
Before we can discuss the cost of Windows 10, it's important to first determine whether you already have this operating system installed on your computer. To do so, you can follow these simple steps:
1. Click on the Start menu and select Settings.
2. Go to System and then click on About.
3. Look for the Windows specifications section to see which version of Windows you're currently running.
Downloading Python
Now that you've confirmed you have Windows 10 installed, let's move on to Installing Python. Python is a versatile programming language that can be a valuable addition to your Windows experience. To download Python, follow these steps:
1. Open your web browser and go to the official Python website.
2. Navigate to the Downloads section and select the latest version of Python that is compatible with Windows 10.
3. Click on the download link and follow the on-screen instructions to complete the installation process.
Installing Python
Once you have downloaded the Python installer, it's time to install the program on your Windows 10 computer. Here's how you can do it:
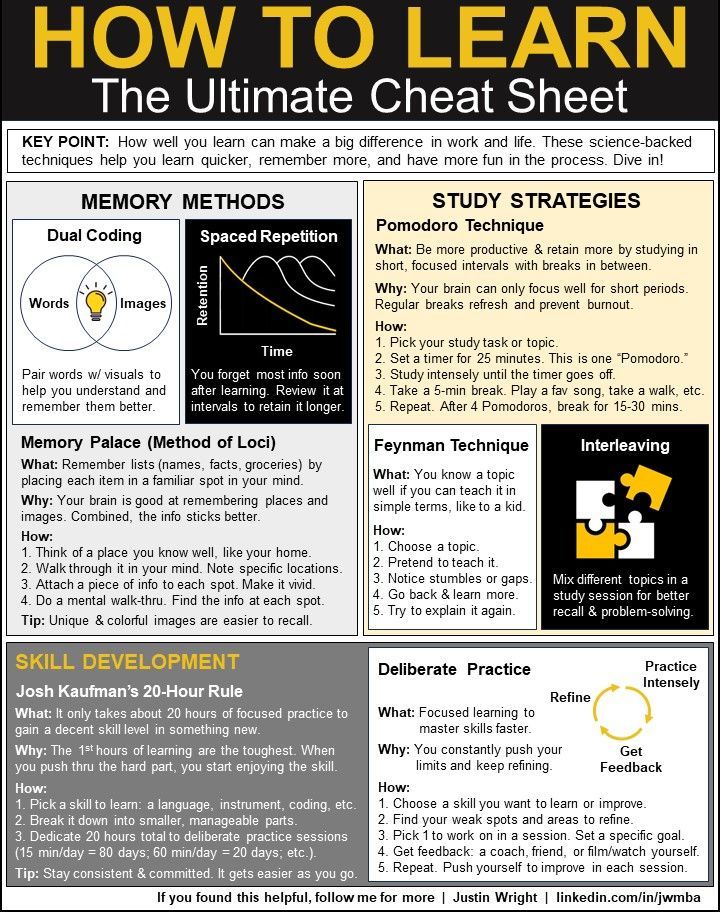
Image courtesy of www.linkedin.com via Google Images
1. Double-click on the Python installer file to launch the installation wizard.
2. Follow the prompts to choose the installation directory and select any additional components you want to install.
3. Make sure to check the box that says "Add Python to PATH" to make it easier to run Python commands from the command prompt.
Testing Python Installation
After you have successfully installed Python on your Windows 10 system, it's a good idea to test it out to ensure everything is working correctly. Here's a simple test you can do:
| Item | Cost |
|---|---|
| Windows 10 Home | $139.99 |
| Windows 10 Pro | $199.99 |
| Windows 10 Home - Upgrade from Windows 7 or 8 | $139.99 |
| Windows 10 Pro - Upgrade from Windows 7 or 8 | $199.99 |
| Windows 10 Education | Free for eligible students |
| Windows 10 Enterprise | Contact Microsoft for pricing |
1. Open the command prompt by typing "cmd" in the search bar and hitting Enter.
2. Type "python" in the command prompt and press Enter. This should open the Python interpreter.
3. Write and run a simple program, such as printing "Hello, World!", to confirm that Python is running properly.
Conclusion
And there you have it - a comprehensive guide to installing Python on your Windows 10 computer. With Python at your fingertips, you'll have a powerful tool for programming and development right at your disposal. Thanks for tuning in to Windows for Dummies, where we strive to make your Windows experience as smooth and seamless as possible. Stay tuned for more tips, tricks, and how-to guides to enhance your Windows journey!
Generated by Texta.ai Blog Automation


