Tips to improve PC performance in Windows - Microsoft Support

Boost your PC's speed and performance with these expert tips from Microsoft Support. Enhance your Windows experience with their advice!
Table of Contents
Windows 11 is the latest operating system from Microsoft that promises improved performance and user experience. To make the most of your Windows 11 PC, here are some tips to help you optimize your system for better speed and efficiency.
Tips for a Smoother User Experience
One of the key features of Windows 11 is its fast startup and fast mode capabilities. By enabling these settings, you can significantly reduce the time it takes for your PC to boot up and launch applications. To enable fast startup, go to Settings > System > Power & Sleep and toggle the Fast Startup option. For fast mode, go to Settings > System > Display and enable the option under Graphics.
Additionally, optimizing your system settings can also enhance performance. Adjusting visual effects, disabling unnecessary startup programs, and setting power plans to high performance can all contribute to a smoother user experience. You can access these settings by navigating to Control Panel > System and Security > System > Advanced system settings.
The Control Panel is a useful tool for customizing your Windows 11 experience. From here, you can manage hardware and software settings, adjust security and privacy options, and troubleshoot system issues. Take some time to explore the Control Panel and make adjustments that suit your needs.
Secure Your System with the Right Antivirus
Protecting your Windows 11 PC from malware and security threats is essential for optimum performance. Choosing the best antivirus software for your system is crucial in safeguarding your data and ensuring a smooth user experience. Look for reputable antivirus programs that offer real-time protection, regular updates, and features such as firewall protection and web browsing security.
Regularly updating your antivirus software and performing regular scans can help detect and remove any malicious software that may harm your system. Additionally, practicing safe browsing habits and avoiding suspicious websites and downloads can further enhance your system security.
By taking proactive measures to secure your Windows 11 PC, you can enjoy a worry-free computing experience and keep your data safe from threats.
Must-Have Apps for Windows 11
Enhance your productivity, entertainment, and gaming experience with a selection of must-have apps for Windows 11. Whether you're working, streaming music and movies, or gaming, there are a variety of apps available to cater to your needs.
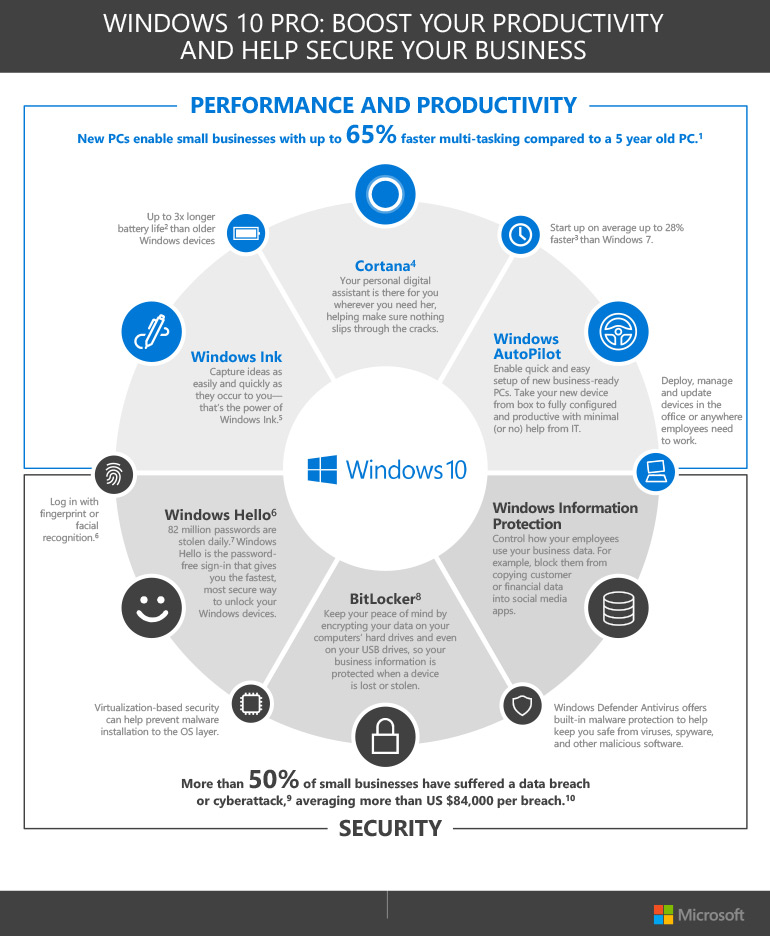
Image courtesy of www.insight.com via Google Images
Productivity tools such as Microsoft Office suite, Adobe Acrobat Reader, and Evernote can help you stay organized and efficient in your work or school tasks. Entertainment apps like Spotify, Netflix, and VLC media player offer endless entertainment options for music, movies, and TV shows.
For gaming enthusiasts, gaming apps such as Steam, Epic Games Launcher, and Xbox Game Pass provide access to a wide range of popular and indie games for the ultimate gaming experience. Explore the Windows Store to discover new apps and games that cater to your interests and preferences.
Managing and Customizing Your System
There are various tools and features available in Windows 11 to help you manage and customize your system to suit your needs. Print Screen and Screenshot tools allow you to capture your screen and save or share images with ease. Simply press the Print Screen key or use the Snipping Tool to capture specific areas of your screen.
| Tips to Improve PC Performance in Windows | |
|---|---|
| Tip | Description |
| 1 | Update Windows and device drivers regularly to ensure optimal performance. |
| 2 | Remove unnecessary startup programs to reduce system load and improve boot times. |
| 3 | Run the Disk Cleanup tool to remove temporary files and free up disk space. |
| 4 | Defragment your hard drive regularly to optimize file storage and access speed. |
| 5 | Disable visual effects and animations to reduce system resource consumption. |
| 6 | Upgrade your hardware components, such as RAM or SSD, for improved performance. |
| 7 | Use built-in Windows tools, such as Task Manager and Resource Monitor, to identify and close resource-hungry processes. |
| 8 | Scan your system for malware regularly to ensure optimal performance and security. |
The Media Creation Tool is a handy utility for creating backups of your system and performing updates. This tool can also be used to create a bootable USB drive for reinstallation or recovery purposes. The Debloater tool can help you remove unnecessary bloatware and optimize your system for better performance.
Troubleshooting and Maintenance
Regularly updating drivers and system software is essential for maintaining optimal performance and compatibility with your Windows 11 PC. Check for driver updates through Device Manager or the manufacturer's website to ensure your hardware functions correctly.
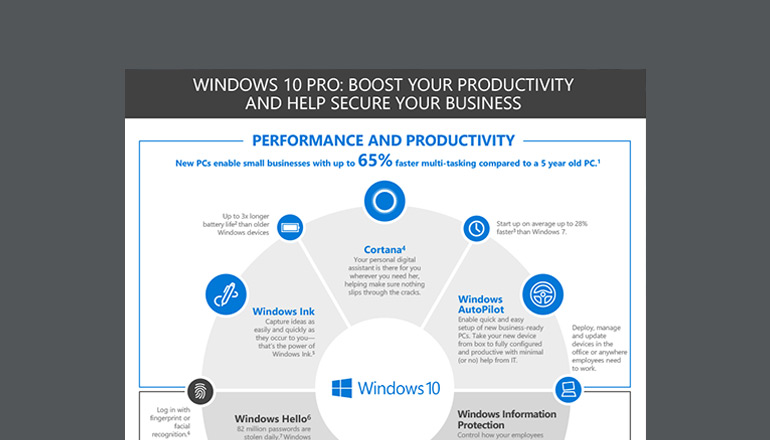
Image courtesy of www.insight.com via Google Images
In case of system crashes or data loss, having recovery options in place is crucial. Windows 11 offers built-in recovery tools such as System Restore and Reset this PC feature, which can help you restore your system to a previous state or perform a clean installation if needed.
If you encounter boot issues or startup problems, boot repair tools such as Startup Repair and Command Prompt can help diagnose and resolve the issue. Familiarize yourself with these tools and procedures to troubleshoot system errors effectively.
Special Features for Education and Gaming
Windows 11 offers a range of special features for education and gaming purposes. For students and educators, education tools such as Microsoft Teams, OneNote, and Whiteboard provide collaborative and interactive learning experiences. These tools can be accessed through Microsoft 365 or the Windows Store.
Gaming enthusiasts can take advantage of gaming PC and laptop setups to enjoy a superior gaming experience on Windows 11. Whether you're playing AAA titles or indie games, optimizing your system for gaming performance can elevate your gaming experience to the next level.
Understanding licensing and upgrade options for Windows 11 is essential for ensuring you have the right permissions and features for your system. Keep track of your license status and take advantage of upgrade offers to access new features and enhancements for your Windows 11 PC.
By following these tips and utilizing the tools and features available in Windows 11, you can enhance your PC performance and enjoy a seamless computing experience. Explore the various options and settings to customize your system and make the most of what Windows 11 has to offer.
FAQ
How often should I update my antivirus software?
Answer 1: It is recommended to update your antivirus software daily to ensure you have the latest security definitions and protection against new threats.
What are some essential maintenance tasks for Windows 11?
Answer 2: Essential maintenance tasks for Windows 11 include updating drivers regularly, running disk cleanup, defragmenting your hard drive, and scanning for malware.
How can I troubleshoot boot issues on my Windows 11 PC?
Answer 3: To troubleshoot boot issues on your Windows 11 PC, you can use tools like Startup Repair and Command Prompt to diagnose and resolve the problem.
What are some must-have apps for Windows 11?
Answer 4: Some must-have apps for Windows 11 include Microsoft Office suite, Adobe Acrobat Reader, Spotify, Netflix, Steam, and Xbox Game Pass to enhance productivity, entertainment, and gaming experiences.
Generated by Texta.ai Blog Automation


