Top 10 Windows 10 Hidden Features!

Discover the secret gems of Windows 10 with our list of the top 10 hidden features - you won't believe #7!
Table of Contents
- Introduction: The Treasure Hunt for Windows 10 Hidden Gems!
- Secret Start Menu
- Slide to Shutdown
- Shake Away the Clutter
- The Taskbar Tricks
- GodMode: The Master Control
- Clipboard History
- Virtual Desktops
- Battery Saver Mode
- Snipping Tool for Screenshots
- Secret Game Bar
- Conclusion: Becoming a Windows 10 Superuser!
- FAQs: All Your Burning Questions Answered
Introduction: The Treasure Hunt for Windows 10 Hidden Gems!
We're going on a treasure hunt, but instead of searching for hidden gold, we're uncovering some super cool secrets in Windows 10 that you probably didn't know about. Buckle up, tech explorers, we're about to uncover the hidden jewels of Windows 10!
Secret Start Menu
Did you know there's a secret start menu in Windows 10? It's like having a super-powered menu at the tip of your fingers!
How to Access
Right-click on the Windows logo and watch a secret menu pop-up!
Slide to Shutdown
Turning off your computer can be as fun as sliding down a playground slide. Let me show you the cool way to shut down!
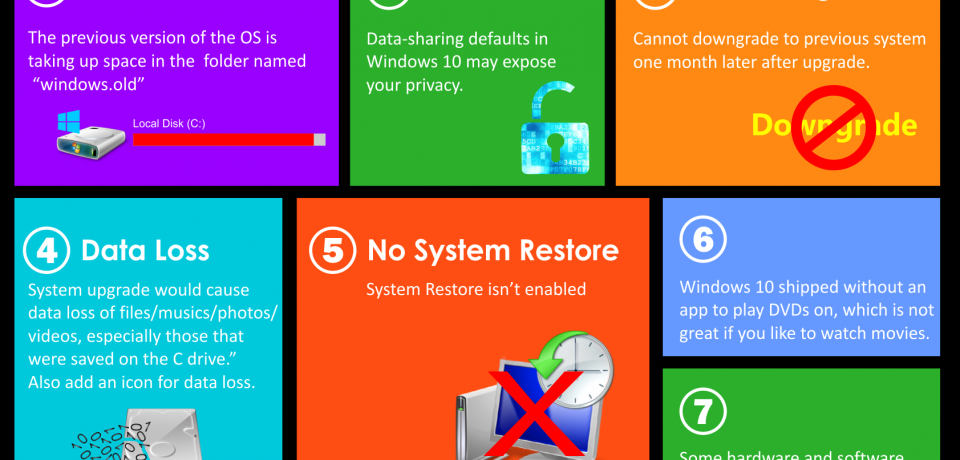
Image courtesy of via Google Images
Setting Up the Shortcut
Create a nifty little shortcut that brings up a fun slide to power off your PC. Just follow these simple steps to set it up:
1. Right-click on a blank space on your desktop.
2. Select "New" from the dropdown menu.
3. Click on "Shortcut" from the submenu.
4. In the location box, type in "SlideToShutDown.exe" and click "Next."
5. Give your shortcut a name like "Slide to Shutdown" and click "Finish."
6. Now, whenever you want to shut down your computer in style, just double-click on your new shortcut and enjoy the sliding action!
Shake Away the Clutter
Got too many open windows? Shake it off like Taylor Swift and find out how to keep only the one you want!
How to Use
Grab the top of the window you like, shake it, and poof! It's just you and your favorite window.
The Taskbar Tricks
Your taskbar is like a magic wand. A click here and a click there can do wonders!

Image courtesy of via Google Images
Secret Taskbar Functions
Did you know that the taskbar can do more than just hold your favorite apps? It has some hidden tricks up its sleeve that can make your computer experience even better!
One cool trick is pinning your favorite websites to the taskbar for quick access. Just open the website in your browser, click on the three dots at the top right corner, select "More tools," and then click "Create shortcut." Voila! You now have a website shortcut on your taskbar.
Another handy feature is customizing the taskbar to show only the icons you want. Right-click on the taskbar, go to Taskbar settings, and under the "Notification area" section, you can choose which icons to show or hide. Keep it clean and clutter-free!
Exploring these hidden taskbar functions can make your Windows 10 experience smoother and more personalized. Give them a try and see how they can level up your computer skills!
GodMode: The Master Control
Become the boss of your computer with this epic hidden feature called GodMode! If you want to have the ultimate control over your Windows 10 experience, then GodMode is the key to unlock a realm of powerful settings and options that can help you customize your computer like never before.
How to Enable
To activate GodMode, all you need to do is create a special folder on your desktop. Here's how you can do it:
1. Right-click on your desktop and choose "New" from the dropdown menu.
2. Then, select "Folder" to create a new folder on your desktop.
3. Rename the new folder to GodMode.{ED7BA470-8E54-465E-825C-99712043E01C} and press Enter.
And just like that, you've unlocked the master control panel of Windows 10, granting you access to a wide array of settings and options in one convenient place. Now, you can tweak and adjust your computer to suit your preferences with ease.
Clipboard History
Have you ever copied something important, only to accidentally overwrite it with another copy? Don't worry; Windows 10 has your back with Clipboard History! This nifty feature lets you see and use the things you've copied before, even if you've copied something new since then. It's like having a time machine for your copied content!
| Rank | Feature | Description |
|---|---|---|
| 1 | Cortana Integration | Use voice commands to search, open apps, and more with Cortana. |
| 2 | Virtual Desktops | Create multiple desktops for better organization and multitasking. |
| 3 | Task View | View all your open windows and desktops in one place. |
| 4 | Night Light | Reduce blue light emitted by your screen for better sleep. |
| 5 | Game Bar | Record gameplay, take screenshots, and more while gaming. |
| 6 | Snapping Windows | Quickly snap windows to the sides or corners of your screen. |
| 7 | Focus Assist | Temporarily block notifications for a distraction-free experience. |
| 8 | Emoji Panel | Access a wide range of emojis without the need for a separate keyboard. |
| 9 | Timeline | View past activities and open recent documents across devices. |
| 10 | Quick Assist | Get remote assistance or help others troubleshoot their PC. |

Image courtesy of via Google Images
To activate Clipboard History, all you need to do is press the Windows key + V on your keyboard. This magical shortcut will bring up a window showing all the items you've copied recently. Now you can easily select the right text, images, or links you need without the fear of losing anything valuable!
Virtual Desktops
Imagine having different desks for homework, games, and drawing. Windows 10 lets you have virtual desktops for different tasks!
Creating New Desktops
Want to organize your work, play, and creativity into separate spaces on your computer? Virtual desktops are here to help! By creating new desktops, you can keep your different tasks neat and tidy.
Battery Saver Mode
Just like a superhero saving the day, Battery Saver mode saves your computer's power when you need it most!

Image courtesy of via Google Images
Turning It On
When you're low on battery but still want to keep the fun going, Battery Saver mode is your best friend. Simply flip the switch to turn it on, and watch as your computer conserves power so you can play more without worrying about running out of juice!
Snipping Tool for Screenshots
Capture your computer screen's cool moments with the snipping tool, like a camera for your PC!
Using the Snipping Tool
Learn which buttons to press to take a snapshot of anything on your screen. The snipping tool is like having a camera on your computer that allows you to capture specific parts of your screen instead of the whole thing. This way, you can save important information, funny memes, or anything else you want to keep.
Secret Game Bar
Are you a secret agent or a gamer? Well, get ready for a super cool hidden tool in Windows 10 called the Game Bar! It's like having a secret weapon right at your fingertips.
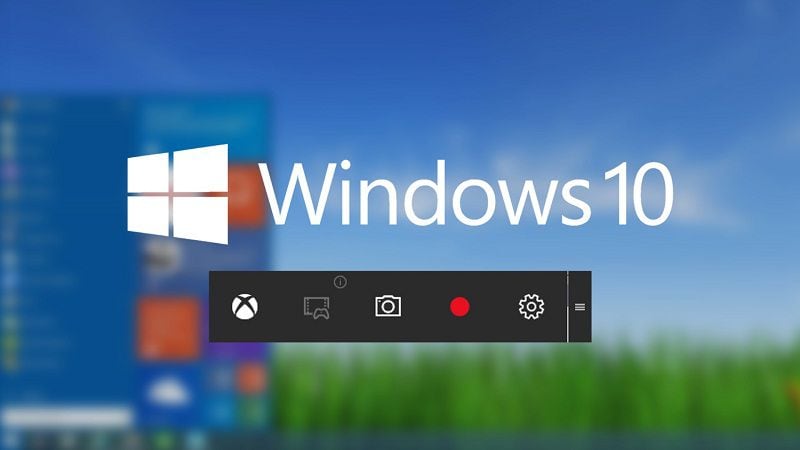
Image courtesy of via Google Images
How to Use the Game Bar
Let me show you the secret shortcut to use the Game Bar like a pro. With this tool, you can record your epic gaming moments or snap awesome screenshots to share with your friends. It's like having your very own personal assistant for gaming!
Conclusion: Becoming a Windows 10 Superuser!
Now that you've delved into the world of hidden gems in Windows 10, you're on your way to becoming a true Windows 10 superuser. Armed with these top-secret tips, you hold the key to unlocking the full potential of your computer. Remember, with great power comes great responsibility, so use your newfound knowledge wisely as you navigate through the digital realm!
By mastering these hidden features, you have taken a big step towards becoming an expert in all things Windows 10. But the journey doesn't end here! There are still more hidden treasures waiting to be discovered within the depths of your computer.
So, keep exploring, keep learning, and keep pushing the boundaries of what you thought was possible with Windows 10. Who knows what other secrets lie waiting to be uncovered?
FAQs: All Your Burning Questions Answered
Can these tips mess up my computer?
No way! These tricks are totally safe and are like hidden surprises from Windows just for you.
What if I don't find a feature?
Some features might need a grown-up to enable them first, or they might be in a different spot, depending on your computer.
How often does Windows 10 get new hidden features?
Windows 10 gets updates that can add new features sometimes, so keep your eyes peeled for fresh new secrets!


