Top 10 Windows 10 Tips for Beginners

Unlock the full potential of Windows 10 with these top 10 tips for beginners - you won't believe tip #7!
Table of Contents
- Welcome to Windows 10: A Fun Start!
- Make It Your Own: Personalize Your Desktop
- A Shortcut to Fun: Pinning Apps to the Start Menu
- Becoming a Secret Agent: Using Cortana
- Keeping Tabs on Your Stuff: File Explorer
- Snapping Pics of Your Screen: Taking Screenshots
- Time Travel with Your PC: Using System Restore
- Keep Out, Hackers!: Security Basics
- Staying Organized: Setting Reminders and Alarms
- Mastering Windows: Extra Handy Tips
- Wrapping Up: You’re a Windows Whiz Kid Now!
- FAQs: Curious Questions and Simple Answers
Welcome to Windows 10: A Fun Start!
An introduction to our fun journey of learning some super cool Windows 10 tips that will turn you into a computer whiz! Windows 10 is like your computer's own superhero, ready to help you with all your tasks and adventures. Let's dive in and explore the exciting world of Windows 10 together!
Are you ready to unlock the secrets of your computer and become a tech-savvy wizard? Let's embark on this thrilling journey and discover all the amazing things you can do with Windows 10 as a beginner!
Make It Your Own: Personalize Your Desktop
Are you ready to give your computer a makeover and make it truly yours? Let's dive into some simple tips and tricks to personalize your desktop and make it look super cool!
Changing Your Wallpaper
Changing your Wallpaper is a fun way to add your own touch to your computer. Here’s how you can do it:
1. Right-click on your desktop and select “Personalize.”
2. Choose “Background” and pick a new wallpaper from the options provided.
3. You can also choose to use your own pictures by clicking “Browse” and selecting an image from your computer.
Choosing Colors That Make You Smile
If you want to go a step further and personalize your window colors, follow these simple steps:
1. Right-click on your desktop and choose “Personalize” again.
2. Select “Colors” and pick your favorite color or let Windows choose an accent color for you.
3. Turn on “Show color on Start, taskbar, and action center” to see your chosen color theme throughout your desktop.
A Shortcut to Fun: Pinning Apps to the Start Menu
Have you ever wished that your favorite apps and games were just a click away? Well, with Windows 10, you can make that dream a reality by pinning them to the Start Menu! Let's dive into how you can keep all the things you love right at your fingertips.
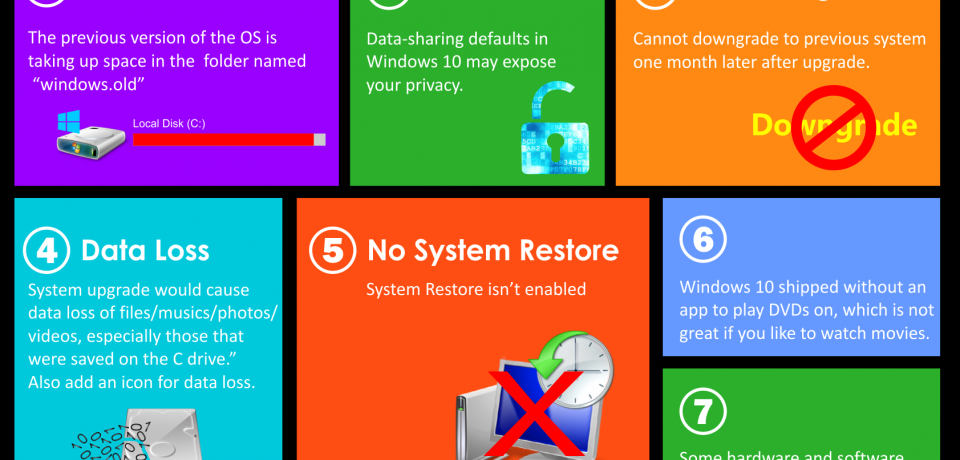
Image courtesy of www.onlyinfographic.com via Google Images
Pinning Like a Pro
Pinning apps to the Start Menu is as easy as pie! All you have to do is find the app you want to pin, right-click on it, and then select "Pin to Start." Voila! The app will now appear on your Start Menu, ready for you to open with a single click.
If you decide you no longer need an app on your Start Menu, fear not! You can unpin it just as easily. Simply right-click on the app icon, choose "Unpin from Start," and it will disappear from your Start Menu in a flash.
Becoming a Secret Agent: Using Cortana
Are you ready to become a secret agent with your very own virtual assistant? Cortana is here to help you accomplish missions on your computer and find information quickly. Let's learn how to communicate with Cortana!
Talking to Cortana
Just like talking to a friend, you can ask Cortana to help you with various tasks. You can ask her to search the web for information, open your favorite app, or even tell you a joke to make you smile. To activate Cortana, simply click on the search bar next to the Start menu and start speaking. You can also type your questions if you prefer.
Keeping Tabs on Your Stuff: File Explorer
File Explorer is like your magical map that helps you find all the treasures you've saved on your computer. It's where you can peek at your pictures, read your documents, and keep track of all your files. Let's dive into some tips on how to use File Explorer to keep your stuff organized and easily accessible!

Image courtesy of www.edrawsoft.com via Google Images
Finding Your Treasures
When you open File Explorer, you'll see all the different folders on your computer. Each folder is like a room where you can store specific types of files. For example, the Pictures folder is where all your photos are kept, while the Documents folder is where you store your school assignments or stories.
To find something specific, you can use the search bar at the top right corner of File Explorer. Just type in the name of the file or folder you're looking for, and File Explorer will show you where it is hiding. This way, you'll never have to worry about losing your important documents or favorite pictures!
Snapping Pics of Your Screen: Taking Screenshots
Have you ever wanted to show your friends something cool you found on your computer screen? Or maybe you need to save an important piece of information for later. Well, taking screenshots is the magical solution to these problems! Let's learn how to capture your screen in just a few simple steps.
The Screenshot Spell
When you want to capture something on your screen, whether it's a funny meme, an important message, or a cool game level, all you need to do is cast the screenshot spell! Here's how you can do it:
1. Press the "PrtScn" button on your keyboard. You might find it labeled as "Print Screen" or something similar. This button works like a camera, capturing everything on your screen at that moment.
2. Now, your screen has been stored in a magic place on your computer called the clipboard. But don't worry, you can get to it easily!
3. Open a program like Paint or Word, where you want to save or share your screenshot.
4. Press "Ctrl + V" on your keyboard. This handy spell will paste the screenshot you took onto the blank canvas of the program.
5. Ta-da! You've successfully cast the screenshot spell and captured your screen. You can now save your screenshot, send it to your friends, or keep it safe for later.
Remember, these steps may vary slightly depending on your computer, but the magic of taking screenshots remains the same!
Time Travel with Your PC: Using System Restore
Have you ever wished you could turn back time on your computer and undo a mistake? Well, with System Restore on Windows 10, you can do just that! Let's dive into how you can use this magical feature to fix any problems that may pop up.

Image courtesy of houseofit.ph via Google Images
Going Back in Time
Setting up and using System Restore is like having a time machine for your PC. If something goes wrong, like a new program causing issues or a settings change that messes things up, System Restore can take your computer back to a time when everything was running smoothly.
Here's how you can go back in time with System Restore:
1. Open the Start menu and search for "Create a restore point."
2. Click on the "System Restore" button in the System Properties window.
3. Follow the on-screen instructions to choose a restore point (a previous time when your computer was working fine).
4. Let Windows do its magic and restart your computer to complete the process.
By using System Restore, you can easily fix problems without losing any of your important files or data. It's like having a safety net for your computer that can save the day when things go awry.
Keep Out, Hackers!: Security Basics
Keeping your computer safe from bad guys like hackers and viruses is super important. So, let's dive into some essential tips to protect your computer from these sneaky villains!
Choosing a Super-Strong Password
When it comes to keeping your information safe, having a Strong password is like having a secret code that only you know. Here are some tips to create a super-strong password:
1. Use a mix of letters (both uppercase and lowercase), numbers, and special characters like !, @, or #.
2. Avoid using easily guessable information like your birthday, pet's name, or favorite sports team.
3. Make your password at least 8 characters long to add an extra layer of security.
4. Try to use a unique password for each of your accounts to prevent hackers from accessing all your information if one password is compromised.
By following these simple steps and creating a strong password, you can keep those pesky hackers at bay and your valuable information safe and sound!
Staying Organized: Setting Reminders and Alarms
Do you ever forget when it's time for a snack or when you have to finish your homework? Windows 10 can help you remember important things by setting Reminders and alarms. Let's learn how to use your computer to keep track of all your fun activities and school tasks!
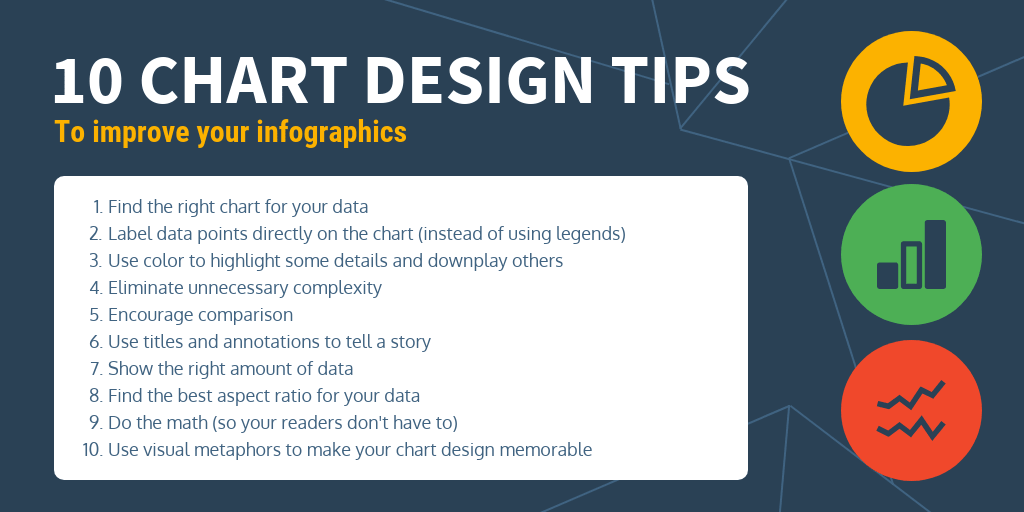
Image courtesy of venngage.com via Google Images
Never Forget Fun
Setting reminders on your computer is like having a digital to-do list that pops up at just the right time. Whether it's a playdate with friends, a family movie night, or even when it's time to practice your multiplication tables, reminders can make sure you never miss out on the fun.
| # | Tip |
|---|---|
| 1 | Customize your Start Menu |
| 2 | Use Task View to manage multiple desktops |
| 3 | Master keyboard shortcuts for faster navigation |
| 4 | Explore the Settings app for personalized configurations |
| 5 | Utilize Cortana for voice commands and reminders |
| 6 | Secure your PC with Windows Defender and regular updates |
| 7 | Learn how to use File Explorer efficiently |
| 8 | Customize your taskbar for quick access to your favorite apps |
| 9 | Master the use of virtual desktops for improved productivity |
| 10 | Backup your files regularly to prevent data loss |
To set a reminder, all you have to do is open the Cortana app and tell her what you need to remember. You can say something like, "Remind me to go outside and play at 4:00 p.m." Cortana will add the reminder to your calendar and notify you when the time comes. It's like having a mini assistant right on your computer!
For extra important tasks that you can't afford to forget, like finishing a school project or cleaning your room, you can set alarms. Alarms are like wake-up calls for your tasks, making sure you stay on top of everything you need to do. You can set alarms for specific times or even recurring alarms for daily or weekly reminders.
With reminders and alarms, your days can be more organized, and you can focus on having fun while still getting all your work done. So, the next time you need a little nudge to remember something, let Windows 10 be your helpful reminder buddy!
Mastering Windows: Extra Handy Tips
Are you ready to level up your Windows 10 skills and become a true wizard? Here are some extra handy tips that will make you a pro in no time!
Shortcut Kingdom
Did you know that there are quick Keyboard shortcuts you can use to navigate Windows 10 like a champ? Instead of clicking around with your mouse, you can use combinations of keys to do things even faster! For example, pressing Ctrl + C will copy text, and Ctrl + V will paste it. Give it a try and see how much time you can save!
Battling Bugs with Updates
Keeping your Windows 10 Updated is super important to ensure your computer stays happy and healthy. Updates not only bring new features and improvements but also fix bugs and security vulnerabilities that could harm your PC. Make sure to regularly check for updates in the settings to keep everything running smoothly!
Wrapping Up: You’re a Windows Whiz Kid Now!
Wow, look at you go! You've journeyed through all these awesome Windows 10 tips and tricks, and now you're a pro at mastering Windows! Let's take a quick look at all the neat things you've learned to help you be a Windows 10 superstar!

Image courtesy of www.evalacademy.com via Google Images
Personalizing Your Desktop
By changing your wallpaper and picking colors that make you smile, you've made your computer truly your own. How cool is that?
Pinning Apps to the Start Menu
You can now pin your favorite games and programs to the Start Menu like a pro. Quick access to all your fun stuff!
Using Cortana
You've become a secret agent by talking to Cortana and getting help with finding things or doing cool stuff. Who knew computers could be this fun?
Exploring with File Explorer
With File Explorer, you've found all the treasures saved on your computer, keeping everything organized and easy to find.
Taking Screenshots
You've mastered the screenshot spell, capturing moments on your screen to share with friends or save for later. How awesome is that?
Using System Restore
By learning how to use System Restore, you can now fix problems by going back in time with your computer. Time travel on your PC – pretty cool!
Keeping Your Computer Secure
You've picked a super-strong password to keep hackers out and your computer safe from any villains. Safety first!
Setting Reminders and Alarms
Now you can stay organized by setting reminders and alarms on your computer, making sure you never miss out on any fun or important tasks.
Extra Handy Tips
From mastering keyboard shortcuts to battling bugs with updates, you've got so many extra cool tips up your sleeve that make you a true Windows 10 wizard!
FAQs: Curious Questions and Simple Answers
How Do I Keep My Computer Sleeping Soundly?
If you want to give your computer a rest, just tuck it in by putting it to sleep when you're not using it. It's super simple! Just look for the power button on the Start menu and select "Sleep." Your computer will take a little nap until you wake it up again.
What if I Get Lost in Windows 10?
No worries if you feel a bit lost in Windows 10 – we've all been there! To find your way back home, just look for the Windows icon on the taskbar and click it. This will take you back to the familiar Start menu where you can start fresh and explore all over again.

