Top 10 Windows 10 Tips for Beginners!

Unlock the full potential of your Windows 10 system with these essential tips and tricks for beginners. Don't miss out!
Table of Contents
- Introduction: Welcome to Windows 10!
- Setting Up Your User Profile
- Personalizing Your Desktop
- Navigating Start Menu and Live Tiles
- Opening and Managing Apps
- Using Cortana for Help
- Discovering Microsoft Edge Browser
- Keeping Your Computer Safe
- Exploring the Action Center
- Finding Files with File Explorer
- Creating with Paint 3D
- Conclusion: You're Ready!
- Frequently Asked Questions (FAQs)
Introduction: Welcome to Windows 10!
Hey there! Are you ready to dive into the exciting world of Windows 10? Get ready to learn some awesome tips and tricks that will help you master your Windows experience in no time!
Windows 10 is like your own magic playground where you can do all sorts of fun stuff on your computer. So, let's buckle up and start exploring together!
Whether you're a newbie or already familiar with Windows, these tips will make you a Windows 10 whiz in no time. Let's get started!
Setting Up Your User Profile
When you first start using Windows 10, it's essential to create your user profile. Your user profile is like your own special space on the computer where you can customize things just the way you like them. Let's dive into how you can set up your user profile to make Windows 10 feel like home.
Choosing a Username and Picture
First things first, let's pick a cool username and a fun picture for your user profile. Your username is like your computer nickname, so choose something that makes you smile. The picture you select will appear whenever you log in, so pick an image that reflects your personality. This way, every time you see your username and picture, you'll know it's your computer.
Setting a Password
Now that you've personalized your username and picture, it's time to set a password to keep all your stuff safe. A password is like a secret code that only you know, so make sure to choose something easy for you to remember but hard for others to guess. With a password, you can make sure that only you can access your user profile and keep everything secure.
Personalizing Your Desktop
Now that you’ve set up your user profile, it’s time to make your desktop uniquely yours! Personalizing your desktop means decorating it to match your style and preferences. Let’s explore how you can do just that.
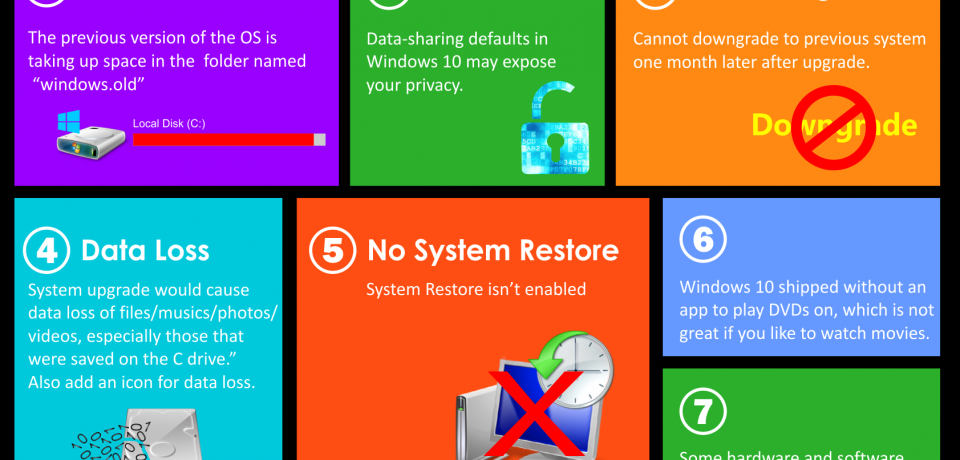
Image courtesy of www.onlyinfographic.com via Google Images
Changing the Background
Your desktop background is like the wallpaper in your room - it sets the mood and reflects your personality. To change your desktop background in Windows 10, right-click on the desktop and select “Personalize.” From there, you can choose from a variety of pre-installed images, or even set your own favorite picture as the background. Whether you prefer vibrant colors, serene landscapes, or pictures of your favorite pet, the choice is yours!
Adjusting the Taskbar
The taskbar is that handy bar at the bottom of your screen that shows your open programs and shortcuts. You can adjust the taskbar to suit your needs and preferences. Right-click on an empty space on the taskbar, and you can choose options like locking the taskbar in place, hiding it when not in use, or even moving it to different sides of the screen. You can also customize which icons appear on the taskbar for easy access to your most-used programs.
Navigating Start Menu and Live Tiles
When you first log into your Windows 10 computer, you'll see a little window icon at the bottom left corner of your screen. Clicking on this icon will open the Start Menu, which is like the main hub for all your apps and settings. It's your one-stop shop to find everything you need on your computer.
Customizing Live Tiles
On the right side of your Start Menu, you'll notice colorful squares and rectangles. These are called Live Tiles, and they show you quick updates from your favorite apps without you having to open them. You can customize these tiles by resizing them, moving them around, or even turning them off if you don't need them.
Opening and Managing Apps
Let's open some apps and get to work (or play) with Windows 10! Apps are like little programs that help you do things on your computer, whether it's drawing cool pictures or solving math problems. Here's how you can easily open and manage them:

Image courtesy of www.edrawsoft.com via Google Images
Opening an Application
First things first, let's find an app to open. You can look for your apps on the Start menu, which is like the home base of your computer. Just click on the little window icon in the bottom left corner of the screen, and you'll see a list of all your apps and settings. Find the app you want to open, click on it, and voilà! The app will start up, ready for you to use.
Switching Between Apps
Now, what if you have more than one app open and you want to switch between them? No problem! You can use the taskbar at the bottom of your screen. It shows all the apps you have open, and you can click on any of them to jump back and forth. Or, if you like shortcuts, you can press Alt+Tab on your keyboard to switch between your open apps in a snap. It's like having a magic wand to move around your apps quickly and easily!
Using Cortana for Help
Say hi to Cortana, your friendly computer assistant! To get started, click on the small circle icon next to the Start menu. Cortana will introduce herself and ask you a few questions so she can better help you in the future.
Asking Questions
Have a question? Need some help finding something? Just type or say your question into the search bar at the bottom of your screen, or simply say, "Hey Cortana," followed by your query. Cortana will do her best to provide you with the answers or information you need.
Discovering Microsoft Edge Browser
Are you ready to explore the internet in a whole new way? Let's dive into the world of Microsoft Edge, a super cool browser that comes with Windows 10.
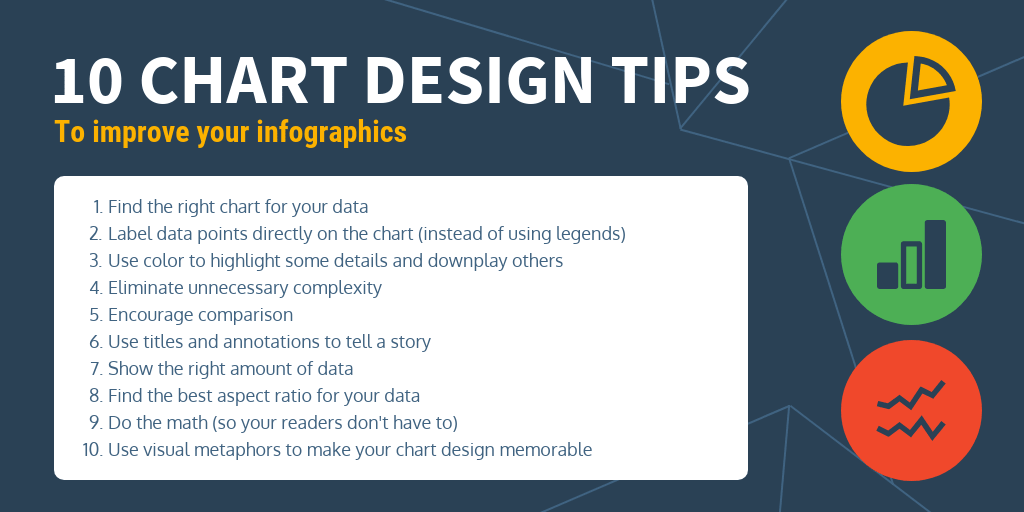
Image courtesy of venngage.com via Google Images
Browsing the Internet
When you want to visit a website or look up something online, all you have to do is type the web address or search keywords into the address bar at the top of the screen. Microsoft Edge will take you there in a blink!
Using Favorites and Reading List
Do you have some favorite websites that you visit often? With Microsoft Edge, you can save those sites to your Favorites so you can get to them quickly whenever you want. And if you come across an interesting article or webpage that you don't have time to read right away, no worries! Just add it to your Reading List, and you can enjoy it later when you have the time.
Keeping Your Computer Safe
Protecting your computer is important to keep all your personal information safe from harm. Let's learn some ways to make sure your Windows 10 computer stays secure!
| Tip Number | Tip Description |
|---|---|
| 1 | Customize your Start Menu by pinning your favorite apps and organizing them into groups. |
| 2 | Use Cortana for voice commands, reminders, and searching the web. |
| 3 | Explore the Settings app to customize your Windows 10 experience and control privacy settings. |
| 4 | Learn keyboard shortcuts like Ctrl + C to copy, Ctrl + V to paste, and Windows Key + L to lock your screen. |
| 5 | Master the Taskbar by pinning frequently used apps and customizing its appearance. |
| 6 | Utilize virtual desktops to organize your workspaces and improve productivity. |
| 7 | Backup your important files using the built-in File History feature. |
| 8 | Enable Windows Updates to keep your system secure and up-to-date. |
| 9 | Use Windows Defender as your built-in antivirus software for basic protection. |
| 10 | Explore the Microsoft Store for apps, games, and other content to enhance your Windows experience. |
Using Windows Defender
Windows Defender is like a superhero that fights off bad guys trying to harm your computer. It's built into Windows 10 to protect you from viruses, spyware, and other sneaky threats. Make sure to keep it turned on and up to date so it can keep your computer safe.
Setting Up Family Safety
If you're sharing your computer with siblings or friends, it's good to set up Family Safety to make sure everyone only sees things that are appropriate. You can control what websites can be visited, how much time can be spent on the computer, and even limit access to certain apps. This way, you can ensure a safe and fun experience for everyone using the computer.
Exploring the Action Center
The Action Center in Windows 10 is like a helpful assistant that keeps you informed about what's happening on your computer. It's where you can find notifications, messages, and updates. Let's dive into how you can make the most out of this feature!

Image courtesy of houseofit.ph via Google Images
Checking Notifications
Notifications are pop-up messages that let you know when something important is happening on your computer. These could be emails, messages from apps, or even reminders. When you see a notification appear, click on it to open and read more about what it's telling you. It's a handy way to stay up to date with what's going on.
Using Quick Actions
Quick Actions are like shortcuts that let you toggle certain settings on and off with just one click. For example, you can turn on the flashlight, adjust your screen brightness, or connect to Wi-Fi without having to dig through menus. Simply click on the Quick Actions icons in the Action Center to instantly access these handy features. It makes managing your computer settings a breeze!
Finding Files with File Explorer
When using your computer, it's essential to know how to locate your files quickly and efficiently. Windows 10 provides a handy tool called File Explorer that allows you to navigate through your files with ease. Let's explore how you can make the most out of this feature!
Using Search
Have you ever forgotten where you saved a particular document or picture? No worries! With File Explorer, you can simply type the name of the file you're looking for in the search box at the top right corner of the window. Windows 10 will then show you a list of files that match your search criteria, making it super convenient to find what you need.
Managing Your Files
Keeping your files organized is crucial for staying productive. File Explorer allows you to create new folders, move files around, and rename items to keep everything neat and tidy. By right-clicking on a file or folder, you can access options to copy, cut, paste, delete, and more. This way, you can maintain a well-structured system that makes it a breeze to locate your files whenever you need them.
Creating with Paint 3D
Let's dive into the exciting world of creating with Paint 3D on Windows 10. This awesome tool allows you to let your imagination run wild and bring your ideas to life in three dimensions!

Image courtesy of www.evalacademy.com via Google Images
Starting with Paint 3D
First things first, open up the Paint 3D app on your Windows 10 computer. You'll be greeted with a blank canvas just waiting for you to fill it with your creativity. Don't be afraid to start experimenting and trying out different tools and features!
Making 3D Objects
Now comes the fun part - creating your very own 3D objects! With Paint 3D, you have the power to choose from a variety of shapes, colors, and textures to build your masterpiece. Whether you want to make a towering skyscraper, a colorful flower, or a funky robot, the possibilities are endless.
Conclusion: You're Ready!
Now that you've learned all these amazing tips and tricks for mastering Windows 10, you're well on your way to becoming a pro at using your computer! With these skills under your belt, you'll be navigating Windows 10 like a breeze in no time.
Remember, practice makes perfect, so don't be afraid to explore and try out all the different features that Windows 10 has to offer. The more you use your computer, the more comfortable and confident you'll become in using it to its fullest potential.
Whether you're personalizing your desktop, browsing the internet with Microsoft Edge, or creating incredible 3D art with Paint 3D, Windows 10 is your gateway to a world of possibilities. Embrace the journey of learning and discovering all the amazing things you can do with your computer!
Frequently Asked Questions (FAQs)
Got more questions about Windows 10? Here are some answers to what other kids like you are asking!
How do I install games on Windows 10?
Go to the Microsoft Store app to find and install games. The Microsoft Store is like a giant online shop where you can get all kinds of cool stuff for your computer, including games. Just search for the game you want, click on it, and then hit the "Install" button. Once it's done downloading, you'll be ready to play!
Can I change how my cursor looks?
Yep! You can pick different sizes and colors for your mouse pointer. If you want to change how your cursor looks, all you have to do is go to your computer's settings. Look for the "Mouse" settings, and there you'll find options to adjust the size and color of your mouse pointer. You can make it bigger, change the color, or even have special effects like trails. Just pick what you like best and make your cursor your own!

