Top 10 Windows 10 Tips for Newbies

Uncover the ultimate guide to mastering Windows 10 with these must-know tips for beginners. Enhance your tech skills today!
Table of Contents
- Welcome to Windows 10: Your New Best Friend!
- Meet the Start Menu - Your Command Center
- Tip 2: Mastering the Search Bar - Find Anything Fast
- Tip 3: Snapping Apps Side by Side - Multitask Like a Pro
- The Action Center - Stay Notified and Quick Actions
- File Explorer - Your Treasure Chest
- Virtual Desktops - Organize Your Tasks
- Tip 8: Keyboard Shortcuts - Speed Up Your Work
- Keeping Your Computer Happy - Updates and Security
- Recap and Next Steps in Your Windows 10 Journey
- Frequently Asked Questions (FAQs)
Welcome to Windows 10: Your New Best Friend!
Windows 10 is here to make your computer experience exciting and easy. It's like having a brand new friend who is always ready to help you with anything you need on your computer!
What is Windows 10?
Windows 10 is the latest version of the Windows operating system, which is like the brain of your computer. It helps you do all sorts of things like browse the internet, play games, do homework, and so much more. Windows 10 is loved by many because it's user-friendly and has cool features that make using your computer a breeze.
Before We Start...
Remember, it's important to stay safe when using your computer. Always ask an adult for help if you're unsure about something, and don't be afraid to take your time to learn at your own pace. Windows 10 is here to make things fun and easy for you, so enjoy the journey of mastering Windows with these helpful tips and tricks!
Meet the Start Menu - Your Command Center
When you first open up Windows 10, you will see a magical button called the Start Menu. It's like a secret door that leads you to all the cool stuff on your computer. Want to play games? Click the Start Menu. Need to do homework? Click the Start Menu. It's your one-stop shop for all the apps and programs you need.
Customizing Your Start Menu
Guess what? The Start Menu isn't just a list of boring icons. You can actually make it look super fancy by adding your favorite apps and moving them around however you like. Just right-click on an icon and select "Pin to Start" to keep it close by. Don't like an app anymore? No problem! Just right-click and choose "Unpin from Start." It's like decorating your own room, but on your computer!
Tip 2: Mastering the Search Bar - Find Anything Fast
Have you ever saved a drawing you made for school or a funny meme your friend sent you, but now you can't find it anywhere on your computer? Don't worry, with Windows 10, you can use the search bar to quickly locate all your important files and folders. Just type in the name of the file or even a keyword related to it, and Windows will show you all the matching results in a flash!
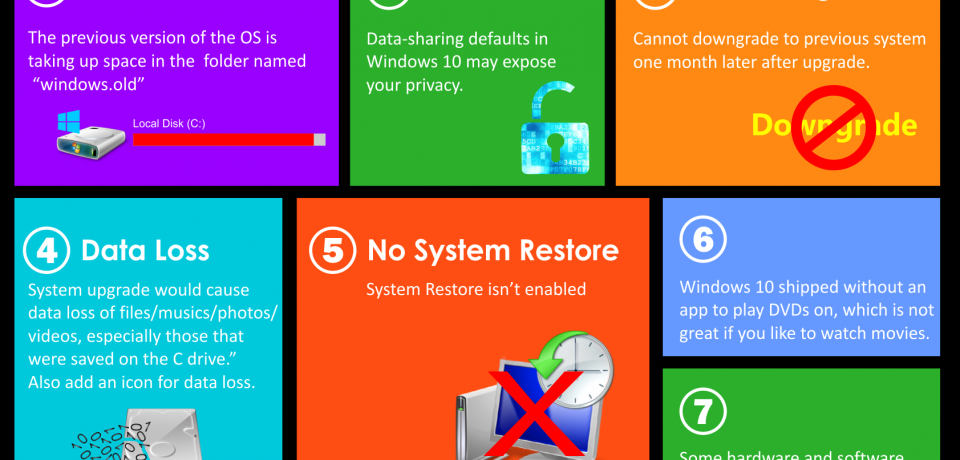
Image courtesy of www.onlyinfographic.com via Google Images
Looking for Settings and Help
Feeling lost and need some help figuring out how to change your desktop background or connect to the Wi-Fi? The search bar in Windows 10 is your best friend for finding settings and getting help. Simply type in what you're looking for, like "desktop background" or "Wi-Fi settings," and Windows will guide you to the right place. It's like having a personal assistant at your fingertips!
Tip 3: Snapping Apps Side by Side - Multitask Like a Pro
Do you ever wish you could have two apps open on your screen at the same time? With Windows 10, you can! It's called the Snap feature, and it makes Multitasking a breeze. Here's how you can snap your apps side by side:
- Click on the app you want to have open.
- Drag the app to one side of the screen until you see a transparent outline.
- Release the mouse, and the app will snap into place.
- Repeat the process with another app on the other side of the screen.
Switching Between Apps
Now that you have your apps snapped side by side, you might want to switch between them easily. Here's how you can do it without closing any of them:
- Click on the app you want to switch to.
- You can also use the Windows key + Tab to see all your open apps and switch between them.
- Another way is to use Alt + Tab to cycle through your open apps quickly.
Changing Your Background and Colors
If you're tired of looking at the same old wallpaper on your computer screen, it's time to switch things up and make your workspace truly yours! With Windows 10, you have the freedom to personalize your desktop background and color scheme to reflect your unique style.
Adjusting the Taskbar
The taskbar is like your loyal assistant, always there to help you navigate through your apps and programs. But did you know that you can customize it to suit your workflow better? By pinning your most-used apps to the taskbar and rearranging its position on the screen, you can optimize it for quick and easy access to your favorite tools.
The Action Center - Stay Notified and Quick Actions
Do you ever miss important notifications on your computer? With the Action Center in Windows 10, you can see all your notifications in one place. It's like having a special box where all your messages, alerts, and Updates are kept just for you. To open the Action Center, look for the small speech bubble icon in the bottom right corner of your screen. Click on it, and you'll see a list of all the notifications waiting for you. Whether it's a new email, a reminder, or a software update, the Action Center has got you covered!

Image courtesy of blog.electronicfirst.com via Google Images
Using Quick Action Buttons
Need to adjust your computer's settings in a hurry? The Quick Actions buttons in the Action Center let you do just that with a single click. Want to turn off Wi-Fi because you're heading out? Simply click on the Wi-Fi button. Need to switch to tablet mode for a more touchscreen-friendly experience? The Tablet Mode button is right there for you. You can also quickly toggle settings like Bluetooth, airplane mode, and even adjust the screen brightness without going through multiple menus. The Quick Actions buttons are like your computer's superpowers, making it easier and faster to control different functions.
File Explorer - Your Treasure Chest
File Explorer is like a magical chest where you can keep all your treasures safe and sound. Let's learn how to unlock its secrets!
Navigating Your Files
When you open File Explorer, you'll see all your files neatly organized in different folders. Think of folders as drawers where you can store your documents, pictures, and videos. To move around, simply click on a folder to see what's inside. You can go back by clicking on the arrow at the top.
| Tip Number | Tip Description |
|---|---|
| 1 | Customize Start Menu |
| 2 | Use Virtual Desktops |
| 3 | Keyboard Shortcuts |
| 4 | Manage Notifications |
| 5 | Update Your Drivers |
| 6 | Use Cortana for Productivity |
| 7 | Security Settings |
| 8 | Use Task Manager Effectively |
| 9 | Customize File Explorer |
| 10 | Explore the Windows Store |
Creating and Renaming Folders
If you want to keep your treasures well-sorted, you can create new folders by right-clicking in the explorer window and selecting "New" and then "Folder." Give your folder a name, like "Homework" or "Vacation Pics." To rename a folder, right-click on it, select "Rename," and type in the new name. Now, your files will be organized and easy to find!
Virtual Desktops - Organize Your Tasks
Tips and Tricks

Image courtesy of www.edrawsoft.com via Google Images
Creating a New Virtual Desktop
If you're someone who loves staying organized or needs separate spaces for different tasks, virtual desktops are your best friend. Here's how to create a new virtual desktop in Windows 10:
1. Click on the Task View button located on the taskbar, which looks like a set of rectangles.
2. Once Task View is open, you will see an option at the top that says "+ New Desktop." Click on it.
3. Voila! You now have a new virtual desktop where you can open different apps and programs.
Switching Between Desktops
Switching between your virtual desktops is as easy as pie. Here's how you can seamlessly move between your desktops:
1. To switch between desktops, open Task View by clicking the button on the taskbar.
2. You will see all your open desktops at the bottom of the screen. Click on the one you want to switch to.
3. You can also use the shortcut "Windows key + Ctrl + Left/Right arrow" to move back and forth between desktops quickly.
With virtual desktops, you can have one desktop dedicated to schoolwork, another for playing games, and yet another for browsing the web. Keep things neat and organized with this nifty feature!
Tip 8: Keyboard Shortcuts - Speed Up Your Work
Keyboard shortcuts are like magic tricks that make using your computer faster and easier. Instead of clicking around with your mouse, you can press a few keys on your keyboard to get things done in a snap. Here are some commonly used shortcuts that every Windows 10 newbie should know:
- Ctrl + C: Copy text or files
- Ctrl + V: Paste text or files
- Ctrl + Z: Undo your last action
- Ctrl + A: Select all text or files
- Ctrl + S: Save your work
- Windows Key + D: Minimize all open windows and show the desktop
Creating Your Own Shortcuts
Did you know that you can create your own keyboard shortcuts for your favorite apps or actions? It's like having your own secret code to do things super quickly. Here's how you can make custom shortcuts:
- Right-click on the app or program you want to create a shortcut for.
- Select "Properties" from the menu.
- In the Properties window, find the "Shortcut key" field.
- Press the keys you want to use as your shortcut (for example, Ctrl + Alt + W).
- Click "Apply" and then "OK" to save your new shortcut.
Now, whenever you press your custom shortcut keys, the app or program will open right away, saving you time and making you feel like a computer wizard!
Keeping Your Computer Happy - Updates and Security
Checking for Updates

Image courtesy of vpnoverview.com via Google Images
Just like how you get new toys and games to play with, your computer also needs updates to stay in tip-top shape. Updates help add cool new features to Windows and make sure your computer is protected from sneaky bugs and bad guys trying to get in. So, it's super important to let your computer update itself regularly.
Windows will let you know when there are updates available, but you can also check for updates manually. To do this, just click on the Start Menu, then head to Settings > Update & Security > Windows Update. Then, click on "Check for updates" to see if there are any new goodies waiting for your computer.
Staying Safe Online
Imagine a secret club where only your friends are allowed in, and you have to make sure strangers can't sneak in. That's kind of what it's like to keep your computer safe online. You don't want random bad guys getting access to your stuff, right?
To stay safe, always make sure to use a strong password to lock your computer when you're not using it. A good password is like a magic spell that keeps unwanted visitors away. Also, be careful about clicking on links or downloading funny-looking stuff from websites you don't know. Stick to trusted websites like PBS Kids or National Geographic Kids for your online adventures.
Recap and Next Steps in Your Windows 10 Journey
Now that we've covered a range of useful tips and tricks for mastering Windows 10, let's take a moment to recap what you've learned and explore what steps you can take next in your Windows 10 journey.
Quick Review of Windows 10 Tips
Throughout our exploration of Windows 10, you've discovered how to navigate the Start Menu, customize your workspace, use the search bar effectively, and multitask like a pro with the Snap feature. By personalizing your computer with custom backgrounds and colors, managing notifications with the Action Center, organizing files with File Explorer, and utilizing keyboard shortcuts, you've become familiar with the basics of Windows 10.
Remember, these tips are designed to make your Windows experience smoother and more efficient. By practicing and incorporating these techniques into your daily computer use, you'll soon become a Windows pro!
Exploring More Features
As you continue your Windows 10 journey, don't stop at just the basics. Take the time to explore more features and functionalities that Windows 10 has to offer. From setting up virtual desktops for different tasks to staying up to date with regular updates and security measures, there's always something new to learn and discover.
Whether you're interested in creating your own shortcuts for faster access or delving into advanced settings and tools, Windows 10 has a wealth of options waiting for you to explore. By experimenting with different features and functions, you'll not only enhance your Windows experience but also boost your productivity and efficiency on your computer.
So, keep exploring, keep experimenting, and most importantly, keep learning. Your Windows 10 journey has just begun, and there's a world of possibilities waiting for you to uncover!
Frequently Asked Questions (FAQs)
Can I change my wallpaper to pictures of my pets?
Yes, definitely! Windows 10 lets you set any picture you want as your background.
What do I do if I can't find my favorite game?
You can use the search bar to look for it, or check the Start Menu under your list of apps.

