Top 10 Windows 10 Tricks for Beginners

Unleash the full potential of your Windows 10 with these top 10 tricks! Beginner-friendly tips and tricks for optimal productivity.
Table of Contents
- Introduction to Windows 10 Fun
- Quick Start with the Start Menu
- Talking to Cortana
- Snap Your Apps into Place
- Make the Most of Task View
- The Magic of Virtual Desktops
- Tell the Time with the Calendar
- Cool Keyboard Shortcuts
- Personalizing Your Computer
- Playing with Paint 3D
- Mastering Windows 10 Settings
- Conclusion: You’re a Windows 10 Whiz!
- Frequently Asked Questions (FAQs)
Introduction to Windows 10 Fun
Welcome, beginners, to the exciting world of Windows 10! If you're eager to make using a computer a breeze, mastering a few quick tricks will surely add a fun twist to your digital adventures. Windows 10 is like a treasure trove of amazing features just waiting to be explored. Let's dive in and learn some cool tips and tricks that will make you a Windows 10 pro in no time!
Why Learn Windows 10 Tricks?
Learning nifty tricks in Windows 10 can make using your computer a lot easier and way more fun. Imagine being able to find your favorite apps, chat with a computer buddy, and even create cool 3D art—all with just a few clicks! These tricks will not only save you time but also make using your computer an enjoyable experience. So, let's start our journey into the world of Windows 10 fun!
Quick Start with the Start Menu
When you first sit down in front of your computer, you might feel a little overwhelmed with all the buttons and icons. Don't worry! Windows 10 has a Start Menu that makes finding things super easy. Let's dive into how to use this nifty feature.
Finding Your Apps and Programs
The Start Menu is like a big box of all your favorite toys. To find your apps and programs, all you have to do is click on the Start button in the bottom left corner of your screen. It's the little Windows icon that looks like a window. Once you click on it, a menu will pop up with all your apps neatly organized for you to choose from. You can find your games, homework apps, and more with just a quick click.
Talking to Cortana
Have you met Cortana, your computer buddy? She’s here to help you with anything you need on your Windows 10 computer. Let's learn how to chat with Cortana and ask her questions to make your computer experience even more fun!
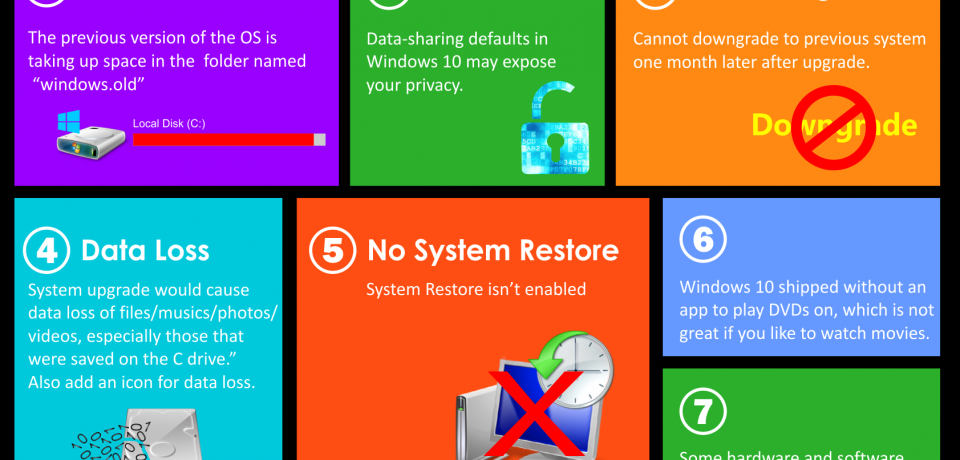
Image courtesy of www.onlyinfographic.com via Google Images
Asking Questions
Want to know the weather for tomorrow's picnic or need help with a tricky math problem? Just ask Cortana! You can type your question or even talk to her by saying, “Hey Cortana,” followed by your question. She’ll give you the information you need right away. It’s like having a smart friend right on your computer!
Snap Your Apps into Place
Windows 10 is all about making things easy for you, especially when it comes to using multiple apps at the same time. Imagine doing your homework while watching a funny video – it's totally doable! Let's learn how to snap your apps into place so you can be a multitasking pro!
Drag and Snap Windows
Here's a cool trick for you: when you want to have two apps open side by side, you can simply drag one window to the edge of the screen until you see a transparent outline of the window. Then, release the mouse, and voila! The window will snap into place, taking up half of the screen. Now, you can do the same with another app on the other side. Easy peasy, right?
By snapping your apps into place, you can see more of what you're working on without having to constantly switch back and forth between different windows. It's like having your own mini command center where everything you need is right at your fingertips. So go ahead, give it a try and see how snapping apps can make your computer time even more fun!
Make the Most of Task View
Task View is like having a magical window that lets you peek at all the stuff you're doing on your computer. It's super handy for picking what to work on next without getting lost in a sea of tabs and windows.

Image courtesy of www.edrawsoft.com via Google Images
Switching Between Tasks
Imagine you're playing a game, working on homework, and chatting with friends all at once. If you want to switch between these tasks quickly, Task View is your best friend. Just press the Task View button on your computer or swipe on your screen if you have a touchscreen. It'll show you all the open apps, and you can click on the one you want to jump right back in.
The Magic of Virtual Desktops
Virtual desktops are like having multiple computer screens all in one! Imagine having different desktops for different tasks – one for schoolwork, one for games, and another for chatting with friends. It's a fantastic way to stay organized and focused on what you're doing. Let's dive into the magic of virtual desktops and how they can make your computer experience even more awesome!
Creating New Desktops
Creating a new virtual desktop is super easy. Just click on the Task View button on the taskbar (it looks like a little box with multiple screens). From there, you can click on "New Desktop" to create a fresh space for your activities. You can even give each desktop a specific name, like "Homework" or "Games," to keep things neat and tidy.
Shifting Between Desktops
Switching between virtual desktops is a breeze. Once you have multiple desktops set up, you can quickly move between them by pressing the Windows key + Ctrl + Left Arrow or Right Arrow. This nifty shortcut allows you to jump from one desktop to another in an instant, making it easy to switch gears between your different tasks.
Tell the Time with the Calendar
Windows 10 comes with a handy tool called the Calendar that can help you keep track of important dates and events. Whether it's homework deadlines, playdates, or chores, the Calendar can make sure you never miss a thing!
| Trick | Description |
|---|---|
| 1 | Customize the Start Menu |
| 2 | Use Multiple Desktops |
| 3 | Snap Windows into Place |
| 4 | Task View |
| 5 | Virtual Assistant - Cortana |
| 6 | Keyboard Shortcuts |
| 7 | Night Light Mode |
| 8 | Storage Sense |
| 9 | Clipboard History |
| 10 | Focus Assist |

Image courtesy of blog.electronicfirst.com via Google Images
Checking Dates and Setting Reminders
With the Calendar, you can easily check what day it is and what's coming up next. Just open the Calendar app on your computer, and you'll see the current date highlighted. You can scroll through the days and months to see future dates.
Setting reminders is super simple with the Calendar. Just click on the date and time of the event you want to remember, type in a brief description like "Math homework due," and set the reminder. When the time comes, your computer will pop up a notification to make sure you don't forget.
Cool Keyboard Shortcuts
Keyboard shortcuts are like magic spells for your computer. They let you do things super quick without even using the mouse. Check out these cool keyboard shortcuts to become a Windows 10 whiz!
The Shortcuts List
Here are some easy keyboard shortcuts you can try out:
1. Ctrl+C: Copy - Use this to make a copy of text or pictures.
2. Ctrl+V: Paste - Use this to put the copied text or pictures in a new place.
3. Ctrl+Z: Undo - Made a mistake? Hit this to go back a step.
4. Ctrl+X: Cut - Cut out text or pictures and move them somewhere else.
5. Ctrl+S: Save - Quickly save your work to keep it safe.
Remember these shortcuts, and you'll be zipping through your computer tasks in no time!
Personalizing Your Computer
When you use a computer, wouldn't it be cool if it looked exactly the way you wanted it to? Well, guess what? With Windows 10, you can make your computer feel like it's just for you by personalizing it. Let's dive into how you can change wallpapers and themes to make your computer uniquely yours!

Image courtesy of vpnoverview.com via Google Images
Changing Wallpapers and Themes
Have you ever looked at your computer background and wished it was a different color or had a picture you really like? Well, changing your wallpaper is super easy! Just right-click on your desktop (the main screen) and choose "Personalize." From there, you can pick a new background picture or even set a slideshow of your favorite photos.
But that's not all! You can also choose a theme for your computer. Themes include matching wallpapers, colors, and sounds that all go together. It's like picking out a whole new outfit for your computer! You can even download themes from the Microsoft Store to find one that fits your style perfectly.
So, go ahead and have fun making your computer look and feel just the way you like it. Personalizing your computer is a great way to make using it even more enjoyable!
Playing with Paint 3D
Do you love drawing and creating art on your computer? Well, if you do, then Paint 3D is going to be your new favorite tool! It's like having a virtual canvas where you can let your imagination run wild and bring your ideas to life in 3D.
Unleashing Creativity
When you open up Paint 3D, you'll see a whole bunch of tools and options that may seem a little overwhelming at first, but don't worry, it's super easy to get the hang of it. You can start by drawing basic shapes like squares, circles, and triangles, and then use the 3D tools to turn them into amazing creations.
One of the coolest features of Paint 3D is the ability to extrude your shapes, which basically means you can make them 3D by pulling them up or pushing them in. This gives your artwork depth and makes it look like it's popping out of the screen!
But wait, there's more! You can also add textures to your shapes to make them look like different materials such as wood, metal, or even fur. And if you're feeling really creative, you can use the stickers and effects to add personality and style to your masterpiece.
Once you're done creating your artwork, you can save it to share with your friends and family or even print it out to hang on your wall. The possibilities are endless with Paint 3D, so don't be afraid to experiment and have fun with it!
Mastering Windows 10 Settings
When using your Windows 10 computer, it's essential to know how to navigate the Settings menu to customize your experience and make your device work just the way you want it to. Let's dive into mastering Windows 10 settings like a pro!

Image courtesy of www.evalacademy.com via Google Images
Controlling Your Settings
In the Settings menu, you have the power to adjust various aspects of your computer, such as the sound volume, screen brightness, display settings, and more. Here's how you can take control:
1. Sound Volume: Want to pump up the volume or lower it down? Go to Settings, then Sound, and adjust the volume slider to find the perfect level for your ears.
2. Screen Brightness: If the screen is too bright or too dim for your liking, head to Settings, then System, and select Display to adjust the brightness level until it's just right.
3. Display Settings: Need to change the resolution or orientation of your screen? Navigate to Settings, then System, and click on Display to make the necessary adjustments.
By mastering the Windows 10 Settings menu, you can personalize your computer to suit your preferences and ensure a smooth and enjoyable computing experience. Take control of your device and make it work for you!
Conclusion: You’re a Windows 10 Whiz!
Congratulations, young tech wizard! By mastering these awesome Windows 10 tricks, you're well on your way to becoming a Computer pro. With these tips and tricks in your back pocket, using your computer will be a breeze and loads of fun.
Whether you're zipping through apps with the Start Menu, chatting with Cortana for a little extra help, or organizing your tasks with Task View and Virtual Desktops, you've got all the skills you need to rock Windows 10 like a pro. And don't forget about the power of keyboard shortcuts to get things done in a flash!
Personalizing your computer? Easy-peasy! Making cool 3D art with Paint 3D? You're a natural! And when it comes to tweaking your settings to suit your style, you're in complete control.
So, give yourself a pat on the back for all the hard work and dedication you've put into learning these tricks. Keep exploring, experimenting, and having fun with Windows 10. Before you know it, you'll be a Windows 10 whiz, impressing friends and family with your tech savvy skills!
Frequently Asked Questions (FAQs)
How do I close an app?
To close an app on your Windows 10 computer, simply look for the 'X' button in the top right corner of the app window and click on it. Alternatively, you can use a keyboard shortcut by pressing 'Alt' and 'F4' together, which will close the active window.
Can I change how my mouse works?
Absolutely! If you want to adjust how your mouse works on Windows 10, you can head to the Control Panel where you'll find the mouse settings. Here, you can tweak things like sensitivity, button functions, and scrolling speed to make your mouse work just the way you like it.
What if I forget how to do a trick?
If you find yourself forgetting how to do a particular Windows 10 trick, don't worry! You can always revisit this blog post for a quick refresher. Additionally, feel free to ask for help from a family member, teacher, or friend who may be familiar with Windows 10. Remember, practice makes perfect!


