Top 10 Windows 10 Tricks You Need

Unlock the full potential of your Windows 10 experience with these top 10 tricks that will revolutionize how you work!
Table of Contents
- Introduction: Become a Windows 10 Wizard!
- Quick Access to Secret Start Menu
- Making Windows Talk
- Becoming Invisible with Stealth Mode
- Superfast Math with Calculator Tricks
- Organize Your Stuff with Virtual Desktops
- 6. Taking Snappy Screenshots
- Game Mode On!
- Help Your Eyes with Night Light
- Personalize Your PC with Themes
- Find Anything with Super Search
- Conclusion: You're a Windows 10 Pro!
- FAQs: Questions Fellow Wizards Might Have
Introduction: Become a Windows 10 Wizard!
Hello, amazing young minds! Today, we're going to become wizards at using Windows 10. I'll share the coolest tricks that'll make your computer do magic! Ready to have fun?
Quick Access to Secret Start Menu
Did you know there's a secret menu on your Windows 10 computer? By uncovering this hidden gem, you'll gain access to a plethora of handy tools that can make navigating your PC a breeze. Let's dive in and discover the magic of the secret start menu!
How to Open the Secret Menu
Opening the secret start menu is as easy as waving a wand (well, almost!). Simply right-click on the Windows icon located in the bottom left corner of your screen or press "Windows key + X" on your keyboard. Voila! The secret menu will appear, offering a variety of useful shortcuts to system tools, settings, and more. It's like finding a hidden passage to a treasure trove of computer wizardry!
Making Windows Talk
Imagine your computer could read your homework out loud. It can! Let's set it up.
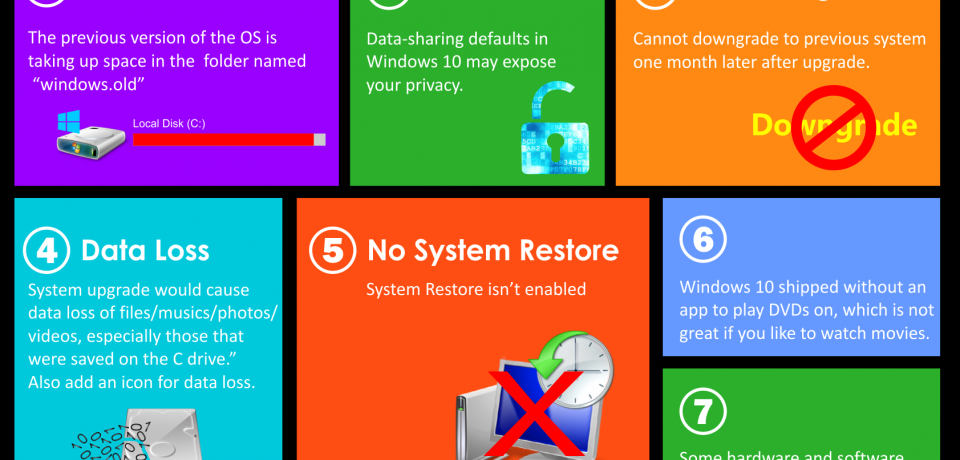
Image courtesy of www.onlyinfographic.com via Google Images
Activating Speech Feature
A few clicks and your computer starts talking. I'll show you each click.
Becoming Invisible with Stealth Mode
Want to hide from nosy siblings? Enter stealth mode. No one will know you're using the computer.
Using Stealth Mode
Shh! We're going to learn the secret of being invisible on your PC.
Superfast Math with Calculator Tricks
Did you know your calculator can do more than just add and subtract numbers? Get ready to be amazed by the superfast math tricks it can perform!

Image courtesy of vpnoverview.com via Google Images
Cool Calculator Features
Your calculator is like a superhero with hidden superpowers! It can keep track of your calculations with a built-in history feature, convert units like magic, and even help you visualize math problems by drawing graphs. Say goodbye to slow math calculations and hello to superfast math with your calculator!
Organize Your Stuff with Virtual Desktops
Ever wish for a bigger desk? virtual desktops give you unlimited space. It's like having multiple rooms to keep your things neat and tidy.
Creating Multiple Desktops
More desktops mean more space for games, homework, and fun. Imagine one desktop for schoolwork, another for games, and another for chatting with friends. You can switch between them with just a click.
6. Taking Snappy Screenshots
See something amazing on your screen that you want to save forever? Taking a screenshot is like capturing a moment in time, just like taking a photo with a camera but for your computer screen.

Image courtesy of blog.electronicfirst.com via Google Images
How to Capture Your Screen
Are you ready to learn the magical keys that will help you capture anything on your screen in a flash? All you need to do is press the "PrtScn" or "Print Screen" button on your keyboard. You can find this button usually on the top row, sometimes next to the function keys.
Once you press the "PrtScn" button, your screen has been copied. Now, you need to save it somewhere. You can open a program like Paint, Word, or even an email and paste the screenshot using the "Ctrl" and "V" keys. Just like that, your screenshot will magically appear!
Game Mode On!
Playing games on your computer can be a ton of fun, but did you know there's a way to make them run even smoother? By activating Game Mode, you can tell your computer that it's time for some gaming magic!
| Trick | Description |
|---|---|
| 1. Task View | Quickly switch between open windows and virtual desktops with Task View. |
| 2. Snap Assist | Easily organize your windows by snapping them into place using Snap Assist. |
| 3. Virtual Desktops | Create multiple desktops to keep your work and personal tasks separate. |
| 4. Cortana | Use Cortana, your personal assistant, to search the web, set reminders, and more. |
| 5. Taskbar Customization | Customize your taskbar by pinning frequently used apps and removing clutter. |
| 6. Night Light | Reduce eye strain by enabling Night Light to limit blue light emissions at night. |
| 7. Quick Access | Access your most frequently used folders and recent files quickly using Quick Access. |
| 8. Game Bar | Use Game Bar to capture screenshots, record gameplay, and share with friends. |
| 9. Storage Sense | Automatically free up disk space by enabling Storage Sense to delete temporary files. |
| 10. System Restore | Protect your system by creating regular restore points to revert changes if needed. |
Activating Game Mode
Ready to boost your gaming experience? Here's how you can activate Game Mode on your Windows 10 computer:
1. Start by opening the Settings menu on your computer.
2. Click on Gaming, where you'll find all the cool features for gamers.
3. Look for Game Mode in the sidebar and toggle it on.
4. Now, enjoy a smoother gaming experience with Game Mode turned on!
With Game Mode activated, your computer will prioritize gaming performance, making sure your games run as smoothly as possible. So, get ready to level up your gaming skills with Game Mode on Windows 10!
Help Your Eyes with Night Light
Ever get tired eyes from staring at the screen for too long? It happens to the best of us! But fear not, Windows 10 has a nifty feature called Night Light to help soothe your eyes.
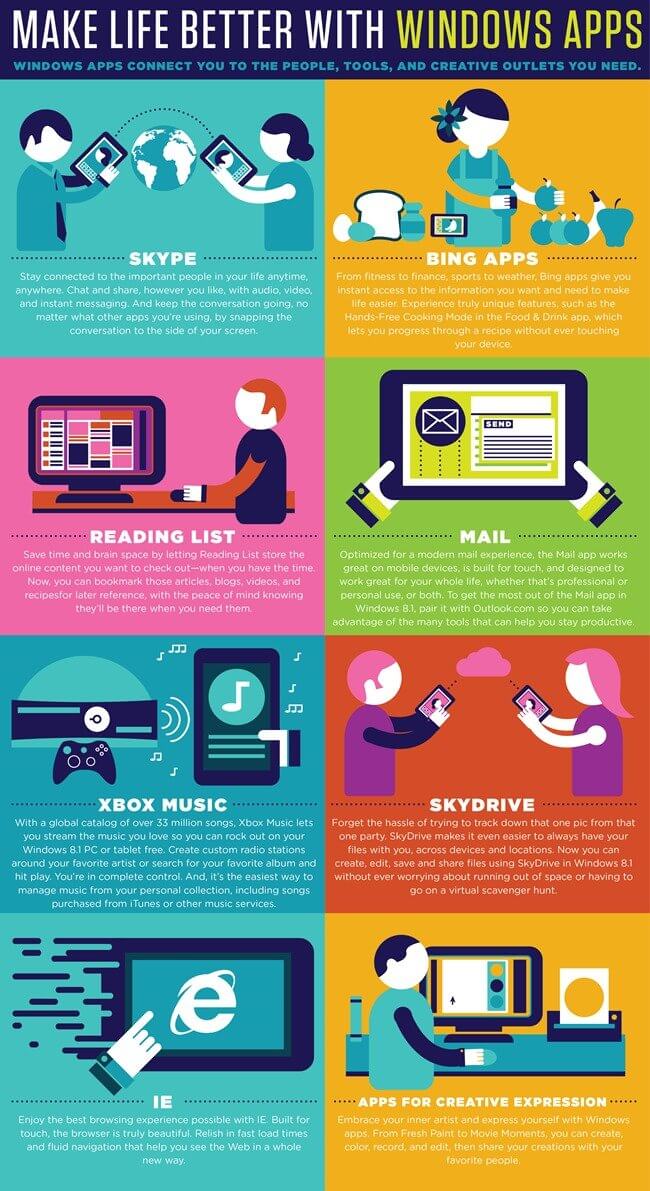
Image courtesy of www.columnfivemedia.com via Google Images
Setting Up Night Light
Night Light works by reducing the amount of blue light emitted from your screen, which can be harsh on your eyes, especially at night. To set it up:
1. Go to your Settings by clicking on the Start menu and selecting the gear icon.
2. In the Settings window, click on System.
3. On the left-hand side, you'll see Display. Click on it.
4. Look for the Night Light option and toggle it on.
5. You can adjust the strength of the effect and schedule it to turn on automatically at sunset.
Once Night Light is on, your screen will emit warmer tones that are easier on the eyes, especially when you're using your computer in low-light conditions. It's like having a cozy lamp for your screen!
Personalize Your PC with Themes
Do you want your computer to reflect your unique style and interests? Well, you're in luck because Windows 10 allows you to personalize your PC with fun and exciting themes! By changing the theme on your computer, you can make it look like no other. Let's dive into the world of themes and give your PC a whole new vibe!
Changing Themes
With Windows 10, you have the power to transform the appearance of your computer entirely. You can choose from a variety of themes, including spaceships, forests, animals, or any other theme that suits your fancy. Want a theme that matches your favorite game or movie? No problem! There's a theme for everyone!
To change your theme, simply right-click on your desktop and select "Personalize." From there, click on "Themes" and choose the theme that resonates with you. Watch as your computer gets a fresh new look with just a few clicks!
Whether you want a calming nature scene or a futuristic space theme, the possibilities are endless. Personalizing your PC with themes is a fantastic way to make your computer uniquely yours. So, go ahead, explore the different themes available, and let your creativity shine through!
Find Anything with Super Search
Lost a file? Don't panic! Windows 10 has a superpower called Super Search that can find your missing files in a jiffy. It's like having a personal detective on your computer!

Image courtesy of www.edrawsoft.com via Google Images
Using Windows Search
Let's say you remember the name of the file or a keyword from it. Just type that into the search bar in the bottom left corner of your screen. Press Enter, and voila! Windows will show you every file related to your keyword. It's like having a magic wand to locate your lost treasures!
Conclusion: You're a Windows 10 Pro!
Wow! You've learned so many cool tricks about Windows 10; you're practically a computer wizard now! With all these tips and tricks, you can master Windows like a pro. Which trick was your favorite? Windows is chock-full of amazing features waiting to be discovered by you.
From secret start menus to stealth mode, you now possess the knowledge to navigate your Windows 10 with ease. By activating game mode, setting up night light, and personalizing your PC with themes, you've elevated your Windows experience to a whole new level. Searching for files, taking quick screenshots, and making your computer talk are just a few examples of what you're now capable of!
Remember, Windows 10 is your companion in every adventure, aiding you in your homework, games, and beyond. Your computer is now more than just a machine; it's a tool for unleashing your creativity and productivity. Keep exploring, keep learning, and keep mastering Windows 10 like a true pro!
FAQs: Questions Fellow Wizards Might Have
Why is my Windows 10 running slow?
Sometimes, computers need a little cleaning. I'll explain simple fixes to speed it up.
Can I customize my mouse cursor?
Sure you can! Pick a color, size, or even a fun shape!
How can I keep my computer safe?
Don't let viruses crash the party. I'll show you how to build a safety shield for your PC.

