Top 10 Windows 10 Tricks You Need to Know

Unlock hidden features and maximize productivity with these top 10 Windows 10 tricks that will revolutionize the way you work.
Table of Contents
- Introduction to Windows 10 Tricks
- Trick 1: Secret Start Menu
- Trick: Shake and Minimize
- Trick 3: Slide to Shutdown
- Trick 4: Snapping Windows
- Taskbar Tricks
- Trick 6: Cortana's Hidden Talents
- Trick 7: Virtual Desktops
- Trick 8: Record Your Screen
- Trick 9: Night Light Feature
- Trick 10: Keyboard Shortcuts
- Conclusion
- FAQs
Introduction to Windows 10 Tricks
Get ready to become a Windows 10 wizard! We're going to explore some really cool tricks that will make using your computer even more fun. Let's dive in and learn together!
Trick 1: Secret Start Menu
Have you ever heard about the secret start menu in Windows 10? It's like finding a hidden treasure on your computer! This secret start menu is not visible at first glance, but once you know how to unlock it, you'll wonder how you ever lived without it. Let's dive into how you can access this hidden gem and why it's so useful for making your Windows experience even better!
Finding the Secret Start Menu
So, where exactly is this secret start menu hiding? It's actually just a right-click away! All you have to do is right-click on the Windows icon in the bottom left corner of your screen, and voilà - the secret start menu will appear. This menu gives you quick access to essential tools and settings, making it a breeze to navigate your computer and find what you need in no time.
Why It's Handy
The secret start menu is like a shortcut to all the important areas of your computer. From device manager to system settings and power options, everything you need is right at your fingertips. Say goodbye to endless clicks and searches - with the secret start menu, you can streamline your Windows 10 experience and become a master of your computer in no time!
Trick: Shake and Minimize
Do you ever have so many windows open on your computer that it's hard to find what you're looking for? Don't worry, there's a simple trick to help you clear up all that clutter with just a shake!
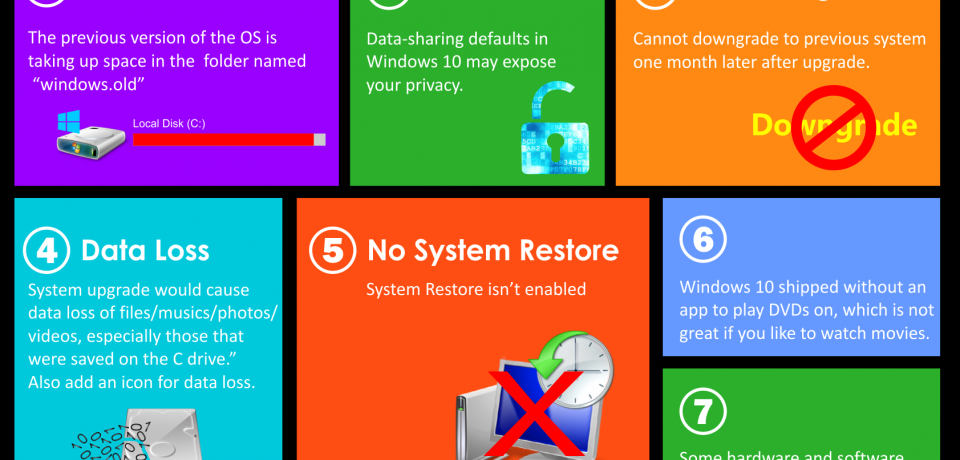
Image courtesy of www.onlyinfographic.com via Google Images
How to Shake and Minimize Windows
Here's how it works: click and hold on the title bar of the window you want to focus on, then shake your mouse back and forth quickly. All the other windows will magically minimize, leaving only the one you shook. It's like cleaning up your room with a magic wand!
Why Shake and Minimize?
Shaking and minimizing windows is a great way to declutter your screen and focus on the task at hand. Whether you're working on homework, watching a video, or playing a game, this trick will help you stay organized and focused.
Trick 3: Slide to Shutdown
Have you ever wanted to turn off your computer in a fun and unique way? Well, with Windows 10, you can do just that with the "Slide to Shutdown" feature. It's like going down a slide, but for your computer!
How to Slide to Shutdown:
First, make sure you're on your desktop screen. Then, move your cursor to the lower-right corner of the screen to bring up the Charms bar. Next, click on the Settings option (it looks like a gear icon).
Once the Settings menu appears, click on the Power button. Now, instead of just clicking "Shut down," press and hold the Shift key on your keyboard. As you're holding the Shift key, you'll notice the "Shut down" button will change to "Slide to Shutdown."
Now, simply click and drag the "Slide to Shutdown" button all the way to the bottom of your screen as if you're sliding it down. Keep holding the mouse button until the screen dims and your computer gracefully powers off. It's a fun and whimsical way to shut down your computer!
Give it a try and impress your friends with your cool slide to shutdown trick!
Trick 4: Snapping Windows
When you're working on your computer, especially if you're doing homework or researching something online, it's super handy to be able to have two windows open side by side. This way, you can see both at the same time without having to constantly switch back and forth. That's where snapping windows in Windows 10 comes in!

Image courtesy of stephenslighthouse.com via Google Images
How to Snap Windows
Here's how you can snap windows effortlessly. First, click and hold the title bar of a window. Then, drag it to the left or right edge of your screen until you see a transparent outline appear. Release the mouse button, and voila! Your window will snap to that side of the screen.
Switching between Snapped Windows
Now that you have two windows side by side, how do you switch between them quickly? Simple! just click on the window you want to focus on, and it will come to the front. You can also use keyboard shortcuts like "Alt + Tab" to toggle between open windows.
Taskbar Tricks
Your taskbar is like a magic wand for your computer. It holds all your favorite apps and lets you switch between them with just a click. But did you know you can do even more cool things with your taskbar? Let's explore some fun tricks that will make using your computer even more exciting!
Pin Your Favorite Apps
Have a favorite app that you use all the time? You can pin it to your taskbar for quick access! Just right-click on the app icon and select "pin to taskbar." Now, you can launch your favorite app with a single click, no more searching through menus!
Create Taskbar Shortcuts
Do you have folders or files that you use frequently? You can create shortcuts on your taskbar to access them quickly. Simply drag and drop the folder or file onto your taskbar, and voila! You now have a shortcut for easy access to your important stuff.
Task View for Multitasking
Want to keep your tasks organized? With Task View on the taskbar, you can easily switch between different open windows and even create virtual desktops for different projects. Just click the Task View button on your taskbar to see all your open windows at a glance!
With these taskbar tricks, you'll be navigating your computer like a pro in no time. Have fun exploring all the ways you can customize your taskbar to suit your needs and make your Windows experience even better!
Trick 6: Cortana's Hidden Talents
Cortana is not just your ordinary search assistant. She has some hidden talents that can make your Windows 10 experience even better. Let's dive into the amazing things Cortana can do for you!

Image courtesy of www.edrawsoft.com via Google Images
Get Personalized Recommendations
Did you know Cortana can give you personalized recommendations based on your interests and preferences? Whether it's suggesting a new recipe, a movie to watch, or the latest news updates, Cortana can keep you informed and entertained.
Set Reminders and Alarms
Forget about forgetting important tasks or appointments! Cortana can help you set reminders and alarms so you never miss a beat. Just tell Cortana what you need to remember, and she'll make sure you stay on track.
Send Emails and Texts
Need to send a quick email or text but don't want to type it out? Cortana can help with that too! Simply dictate your message to Cortana, and she'll take care of the rest. It's like having your own personal assistant right at your fingertips.
With Cortana's hidden talents, your Windows 10 experience will be easier, more efficient, and a lot more fun. Give these tricks a try and see how Cortana can make your life a whole lot easier!
Trick 7: Virtual Desktops
Have you ever felt like you need more space on your computer to keep everything organized? Well, virtual desktops are here to save the day! Imagine having multiple desktops on your screen, each dedicated to a different task. Let me show you how to create and switch between these virtual desktops effortlessly.
| Trick # | Description |
|---|---|
| 1 | Customize the Start Menu: Right-click on the Start button and select "Settings" to personalize your Start Menu. |
| 2 | Virtual Desktops: Press Windows key + Tab to create multiple virtual desktops for better organization. |
| 3 | Snap Assist: Drag a window to the corner of the screen to automatically resize it using Snap Assist. |
| 4 | Task View: Press Windows key + Tab to view all open windows and easily switch between them. |
| 5 | God Mode: Create a folder on your desktop with the name "GodMode.{ED7BA470-8E54-465E-825C-99712043E01C}" to access advanced settings. |
| 6 | Quick Shutdown: Press Alt + F4 on the desktop to quickly shut down or restart your computer. |
| 7 | Windows Snipping Tool: Use the Snipping Tool to easily capture and save screenshots. |
| 8 | Taskbar Tweaks: Right-click on the taskbar to customize its appearance and functionality. |
| 9 | Cortana: Use Windows key + S to activate Cortana for quick searches and commands. |
| 10 | Keyboard Shortcuts: Learn and utilize commonly used keyboard shortcuts for faster navigation. |
Create a Virtual Desktop
First, let's create a new virtual desktop. Simply press the Windows key + Ctrl + D all at once. Voila! You now have a fresh desktop to work with. You can keep your work-related apps on one desktop and your favorite games on another. It's like having separate rooms for different activities!
Switch Between Virtual Desktops
Switching between virtual desktops is a breeze. Just press the Windows key + Ctrl + Left/Right arrow key to move between your created desktops. It's like flicking through channels on a TV, but instead, you're navigating through your desktops effortlessly.
Virtual desktops are a game-changer when it comes to multitasking. Say goodbye to cluttered screens and hello to a more organized computer experience. Give it a try, and watch how it boosts your productivity!
Trick 8: Record Your Screen
Want to show your friends how you conquered that game? Learn how to record your screen like a pro!

Image courtesy of www.evalacademy.com via Google Images
Why Should You Record Your Screen?
Recording your screen is a fantastic way to capture moments while using your computer. Whether you want to save a tutorial, showcase your gaming skills, or create a presentation, screen recording can be a valuable tool.
How to Record Your Screen
To start recording your screen, simply press the "Windows" key + "G" on your keyboard. This will open the Game Bar. Click on the red circle button to begin recording. You can also use the Game Bar to take screenshots and control your recording.
If you want more advanced options for recording, you can use third-party software like OBS Studio or Camtasia. These tools offer additional features like webcam recording, editing capabilities, and more.
Tips for Screen Recording
Make sure to adjust the settings for audio and video quality before you start recording. It's essential to have clear audio and crisp video for the best results.
Consider organizing your desktop and closing any unnecessary windows before recording to ensure a clean and professional-looking video.
Practice a few test recordings to get comfortable with the process before capturing your final content. This will help you identify any potential issues and improve your recording skills.
Trick 9: Night Light Feature
Are you someone who loves staying up late on your computer, maybe watching videos or finishing up homework? Well, did you know that the bright blue light emitted by your screen can actually strain your eyes and make it harder for you to fall asleep later on? That's where the Night Light feature in Windows 10 comes to the rescue! It's a simple yet powerful tool that can help protect your eyes and make late-night computer sessions more enjoyable.
What is the Night Light feature?
The Night Light feature is like putting a pair of special glasses on your computer screen. It filters out the blue light, replacing it with warmer, more soothing tones. This shift in color temperature can help reduce eye strain and make it easier for you to wind down before bedtime.
How to use the Night Light feature
Turning on the Night Light feature is as easy as 1-2-3! Simply go to your Windows 10 settings, look for the Display section, and then click on Night Light. From there, you can adjust the intensity of the warmer light to your liking. You can even schedule it to turn on automatically at sunset and off at sunrise, so you never have to worry about straining your eyes again!
By using the Night Light feature, you're not only taking care of your eyes but also enhancing your overall computer experience. So go ahead, give it a try, and let your eyes thank you for the extra TLC!
Trick 10: Keyboard Shortcuts
Are you ready to feel like a computer wizard? Keyboard shortcuts are like magic spells that can make you faster and more efficient when using your computer. Let's dive into some of the coolest and most useful keyboard shortcuts that will take your Windows 10 experience to the next level!
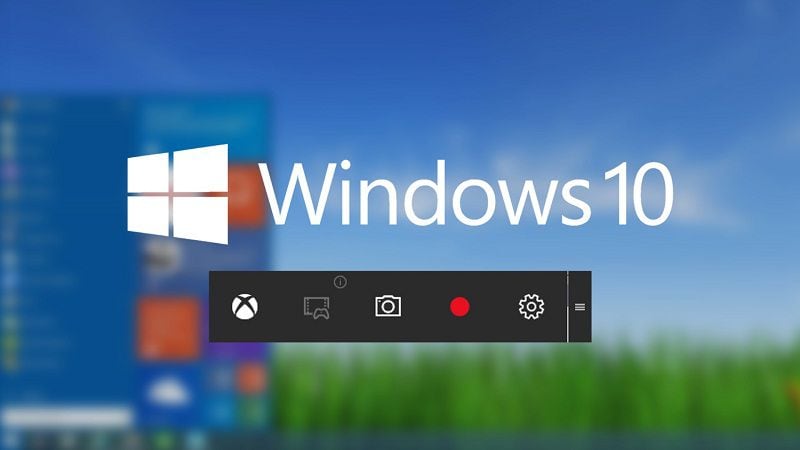
Image courtesy of pdf.wondershare.com via Google Images
Ctrl + C and Ctrl + V
Imagine you have a super important sentence that you want to copy and paste somewhere else. Just press Ctrl + C to copy it and Ctrl + V to paste it. It's like magic!
Alt + Tab
Have you ever had multiple windows open and needed to quickly switch between them? Press Alt + Tab to cycle through all your open windows. It's a quick way to find what you're looking for!
Windows Key + D
Need to minimize all your open windows in a flash? Just press the Windows key + D, and all your windows will disappear. Press it again to bring them all back. It's like a quick hide-and-seek game for your windows!
Keyboard shortcuts are a fantastic way to become a Windows 10 pro. Practice using these shortcuts, and soon enough, you'll be navigating your computer like a boss!
Conclusion
Now that you know these top 10 Windows 10 tricks, you're all set to elevate your computer experience to a whole new level! By mastering these tips and tricks, you'll be able to navigate your way around Windows 10 like a true pro. From secret start menus to keyboard shortcuts, you've gained valuable knowledge that will make using your computer more efficient and fun.
Remember, learning new things takes time and practice. Don't worry if you don't get them all right away. Just keep exploring and trying out these tricks, and soon enough, you'll be impressing your friends and family with your Windows expertise!
So go ahead, experiment with these tricks, make them your own, and enjoy the enhanced Windows 10 experience that they bring. Happy computing!
FAQs
Got questions? Here are some answers to the most common curiosities about Windows 10 tricks!
Can I use these tricks on all computers?
Most modern computers with Windows 10 can do these tricks, but let's make sure yours is one of them!
Is it hard to learn these tricks?
Not at all! I'll guide you through each step, and you'll be a pro in no time.
Will these tricks make my computer faster?
Some tricks can help you do things quicker, and that can feel like your computer is faster!

