Top 10 Windows 10 Tricks You Need to Know!

Unleash the power of Windows 10 with these 10 mind-blowing tricks that will revolutionize how you use your computer!
Table of Contents
- Introduction: Unveiling Windows 10’s Hidden Secrets!
- Speedy Startup: Making Your Windows 10 Faster!
- Magical Shortcuts: Work Like a Wizard!
- Taskbar Tidbits: Customize Your Control Panel!
- Master Multitasking: Split Screen Like a Pro!
- Clever Cortana: Your Personal Assistant!
- Task View Trick: Switch Screens Smoothly!
- Storage Sense: Clean Up Your Space!
- Notification Control: Be the Boss of Your Alerts!
- Battery Saver: Make Your Power Last Longer!
- Conclusion: You’re Now a Windows 10 Expert!
- Frequently Asked Questions (FAQs)
Introduction: Unveiling Windows 10’s Hidden Secrets!
We're going to explore some super cool tricks of Windows 10 that can make your computer life easier and more fun.
Speedy Startup: Making Your Windows 10 Faster!
Is your computer taking forever to start up? Don't worry! I'll show you some easy tricks to make your Windows 10 boot up super fast.
Quick Boot Settings
By adjusting some settings, you can make your PC wake up in a flash. Head over to your system settings and look for the option that allows your computer to start up quickly. Once you enable this setting, you'll notice a significant improvement in how fast your Windows 10 loads up.
Magical Shortcuts: Work Like a Wizard!
Are you ready to discover some magical shortcuts that will make you work like a wizard on your Windows 10 computer? These tricks will save you time and make your computer tasks a breeze!
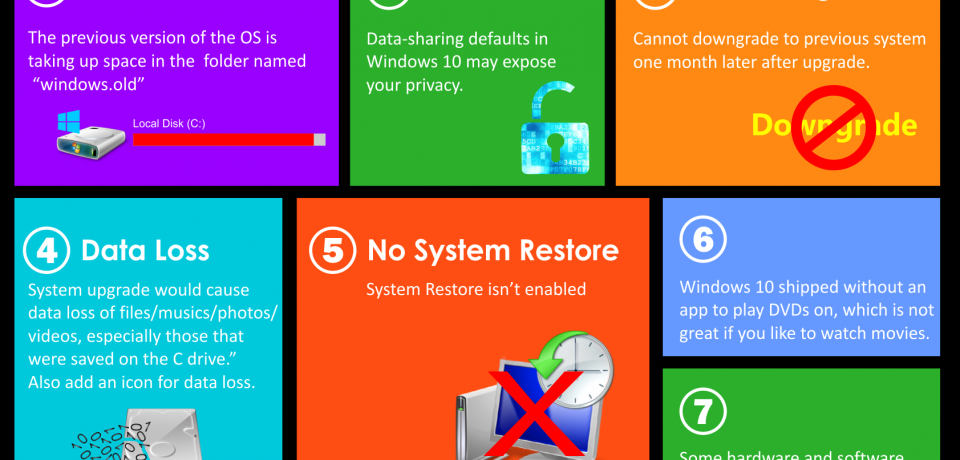
Image courtesy of www.onlyinfographic.com via Google Images
Key Combinations
Key combinations are like secret spells that can make things happen with just a few taps on your keyboard. Let's explore some cool key combinations that will make you feel like a tech wizard:
1. Ctrl + C / Ctrl + V: Copy and paste text or files like a pro.
2. Alt + Tab: Quickly switch between open windows with this magical command.
3. Windows Key + D: Instantly minimize all windows and show your desktop.
4. Windows Key + L: Lock your computer in a jiffy.
5. Windows Key + S: Open up the search bar without lifting a finger.
By mastering these key combinations, you'll be able to navigate your computer like a true wizard, saving time and impressing your friends with your tech skills!
Taskbar Tidbits: Customize Your Control Panel!
Have you ever wanted to make your computer truly your own? Well, with Windows 10, you can customize your taskbar to have all your favorite apps and programs right at your fingertips! Let's dive into how you can personalize your control panel and make your computer experience even better.
Pin Programs
One of the coolest features of Windows 10 is the ability to pin programs to your taskbar. This means you can keep your most-used apps just one click away, making it super easy to access them whenever you need to. To pin a program, simply right-click on the icon and select "Pin to taskbar." Now, that program will always be visible and easily accessible whenever you need it.
Master Multitasking: Split Screen Like a Pro!
Are you tired of constantly switching between windows on your computer? Well, Windows 10 has a fantastic feature that allows you to split your screen and view two things at once!

Image courtesy of stephenslighthouse.com via Google Images
Snap Feature
The Snap feature in Windows 10 lets you easily snap windows to the sides or corners of your screen. This makes multitasking a breeze! Here's how you can use it:
To snap a window to the side of the screen, click and drag the window to one side until your mouse pointer touches the edge of the screen. Release the mouse, and the window will automatically resize to take up half of the screen. Now, you can do the same with another window on the opposite side, giving you a split-screen view!
If you want to snap a window to a corner, simply drag it to one of the four corners of your screen until you see a transparent outline. Release the mouse, and your window will snap to that corner. This is perfect for comparing information or working on two tasks simultaneously!
With the Snap feature in Windows 10, you can master multitasking like a pro and boost your productivity. Say goodbye to constantly toggling between windows and hello to a more efficient way of working!
Clever Cortana: Your Personal Assistant!
Have you ever wished you had someone to help you with your computer tasks? Well, with Windows 10, you have your very own personal assistant called Cortana! Cortana is like having a smart friend who can answer questions, set reminders, and even tell jokes. Let's explore how you can make the most of Cortana's features.
Voice Commands
One of the coolest things about Cortana is that you can talk to her instead of typing. Just say, "Hey Cortana," and ask her a question or give her a command. For example, you can say, "Hey Cortana, what's the weather like today?" and she will tell you the forecast. You can also ask her to set a reminder for you or play your favorite music. Cortana can even tell you a joke if you're in the mood for a laugh!
Task View Trick: Switch Screens Smoothly!
Have you ever had multiple windows open on your computer and found yourself getting lost between them? Well, with Windows 10, you can easily switch between different tasks without any confusion. Let's dive into the Task View trick that will make your screen-switching experience a breeze!

Image courtesy of www.edrawsoft.com via Google Images
Easy Switching
Task View is a feature in Windows 10 that allows you to see all your open windows at a glance. You can access Task View by clicking on the Task View button on your taskbar or by pressing the Windows key + Tab on your keyboard. Once you open Task View, you'll see thumbnails of all the windows you have open.
Now, here comes the fun part! Instead of clicking on each window to switch between them, you can simply hover over the thumbnail of the window you want to switch to and click on it. This will instantly bring that window to the forefront, making it super easy to jump from one task to another.
Task View also allows you to create different virtual desktops, so you can organize your work or play into separate spaces. You can switch between these desktops effortlessly by clicking on the Task View button and selecting the desktop you want to move to.
With the Task View trick, you can say goodbye to the hassle of juggling multiple windows on your screen. Switching between tasks has never been smoother or more efficient!
Storage Sense: Clean Up Your Space!
Is your computer feeling a bit sluggish? It may be time to clean up and organize your storage space. Don't worry, Windows 10 has a nifty feature called Storage Sense that can help you keep your computer running smoothly.
Automated Cleanup
Storage Sense is like a digital maid for your computer. It automatically scans your files and removes temporary files that you don't need anymore. This helps free up space on your hard drive and can improve your computer's performance.
By enabling Storage Sense, you can set it to run on a schedule, so you don't have to worry about remembering to clean up your computer regularly. It's a simple way to keep your digital space organized and clutter-free.
Notification Control: Be the Boss of Your Alerts!
Do you ever get too many notifications popping up on your screen, making it hard to focus on what you're doing? Well, with Windows 10, you can be the boss of your alerts and decide when you want to see them!
| Trick Number | Trick Description |
|---|---|
| 1 | Master the Task Manager shortcuts |
| 2 | Customize the Start Menu |
| 3 | Maximize Windows with Snap Assist |
| 4 | Use Multiple Desktops |
| 5 | Speed up File Searches with Cortana |
| 6 | Enable Night Light Mode |
| 7 | Master the Windows Key Shortcuts |
| 8 | Quickly Access System Tools with "GodMode" |
| 9 | Customize Notifications and Action Center |
| 10 | Master Virtual Desktop Shortcuts |

Image courtesy of www.evalacademy.com via Google Images
Quiet Hours
One cool feature Windows 10 offers is called Quiet Hours. This feature allows you to set specific times when you don't want to be bothered by notifications. It's like telling your computer, "Hey, I'm busy right now, so shh, no notifications please!"
You can customize your Quiet Hours settings to make sure you only receive notifications when you want them. Whether you're in the middle of an important project, watching a movie, or simply taking a break, Quiet Hours let you stay focused without any distractions.
Battery Saver: Make Your Power Last Longer!
Are you tired of your laptop running out of battery just when you need it the most? Don't worry, we've got you covered with some simple steps to help you save your laptop's battery life.
First, adjust your power settings. By changing some settings on your laptop, you can significantly extend the battery life. To do this, go to your laptop's control panel, find the power settings, and choose the power saver option. This will optimize your laptop's performance to consume less power, making your battery last longer.
Another tip is to lower the screen brightness. Bright screens consume a lot of power, so reducing the brightness can help conserve your battery life. You can do this by adjusting the brightness settings on your laptop or using the function keys on your keyboard to dim the screen.
Next, close unnecessary programs and tabs. Running multiple applications at once drains your battery quickly. Make sure to close any programs or tabs that you're not using to extend your battery life. You can also check your task manager to see which programs are using the most power and close them to save energy.
Lastly, you can disable background apps. Some apps continue to run in the background even when you're not using them, consuming valuable battery life. Go to your laptop's settings and disable background apps that you don't need to conserve power and make your battery last longer.
Conclusion: You’re Now a Windows 10 Expert!
After diving into the fascinating world of Windows 10 tricks, you’ve unlocked a treasure trove of knowledge that will enhance your computing experience like never before. Let’s recap the amazing skills you’ve acquired to become a true Windows 10 expert!
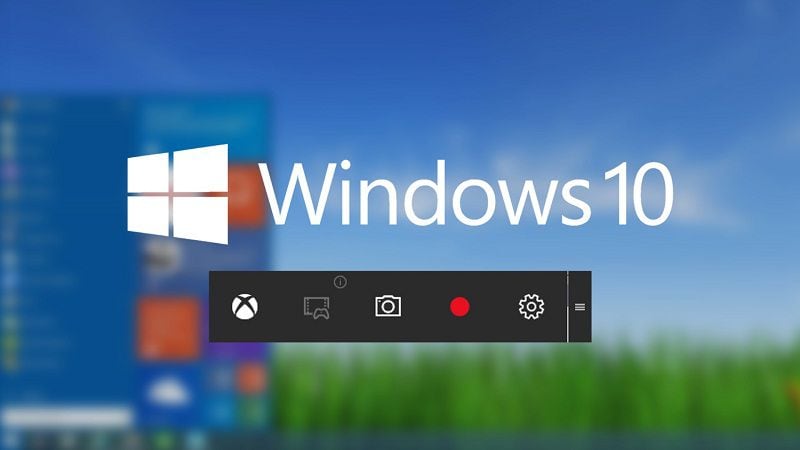
Image courtesy of pdf.wondershare.com via Google Images
Seamless Startup
By mastering the art of quick boot settings, you can now rev up your Windows 10 in a flash, making every start-up a speedy affair.
Magical Shortcuts
You have learned the mystical key combinations that work like magic, allowing you to navigate your computer with lightning speed and efficiency.
Taskbar Mastery
Customizing your taskbar and pinning your most-used programs has transformed your workspace into a streamlined hub of productivity, giving you quick access to all your favorite tools.
Pro-Level Multitasking
With the snap feature, you can split your screen like a pro, letting you multitask effortlessly and view two things simultaneously with ease.
Clever Cortana
Thanks to your interactions with Cortana and her voice commands, you now have a personal assistant at your fingertips, ready to assist you with your tasks at a moment's notice.
Task View Ninja
You’ve honed your skills in task view switching, enabling you to seamlessly transition between different tasks without missing a beat, enhancing your workflow efficiency.
Storage Sense Wizard
With automated cleanup and storage sense, you can keep your computer's memory tidy, ensuring optimal performance and freeing up space for more important things.
Notification Boss
You’ve taken control of your notifications and set your quiet hours, allowing you to manage when and how you receive alerts, ensuring a distraction-free computing experience.
Battery Saver Extraordinaire
By mastering power settings and saving your battery life, you’ve extended the longevity of your laptop's power, ensuring that you remain charged and ready to go at all times.
With these newfound skills and knowledge, you’re now equipped to navigate and optimize your Windows 10 experience like a seasoned pro. Keep exploring, trying out new tricks, and discovering more ways to enhance your computing experience. Congratulations on becoming a Windows 10 expert!
Frequently Asked Questions (FAQs)
How do I update Windows 10?
If you want to keep your Windows 10 running smoothly and securely, it’s essential to update it regularly. Here’s how you can update Windows 10:
1. Click on the Start menu and select Settings.
2. In the Settings window, choose Update & Security.
3. Click on Windows Update and then Check for updates.
4. If there are any updates available, click on Download and install to start the process.
Can I personalize my lock screen?
Absolutely! You can customize your lock screen to reflect your style and personality. Here’s how you can personalize your lock screen:
1. Go to Settings from the Start menu.
2. Select Personalization and then Lock screen.
3. Choose a background image or slideshow, add apps for detailed status, and select quick status settings.
4. You can also adjust the timeout settings to control how quickly your screen turns off when not in use.

