Top 10 Windows 11 Tips Every User Should Know

Unlock the full potential of Windows 11 with these 10 expert tips that will enhance your user experience!
Table of Contents
- Introduction to Windows 11
- How to Customize Your Start Menu
- Taking Screenshots Made Easy
- Organizing Windows with Snap Layouts
- Setting Up Night Light for Cozy Evenings
- Using Focus Assist to Avoid Distractions
- Exploring New Desktop Backgrounds and Themes
- Keeping Your Computer Safe with Windows Update
- Using Storage Sense to Keep Your Computer Clean
- Finding Anything with Windows Search
- Conclusion: Becoming a Windows 11 Wizard!
- Frequently Asked Questions (FAQs)
Introduction to Windows 11
We're going to learn about Windows 11 and some super handy tips to make using your computer as fun as playing with your favorite toy! If you want to become a computer guru, this is the perfect place to start. Let's dive in and discover all the cool things you can do with your computer!
Are you ready to unlock the secrets of Windows 11? This user guide will help you navigate through your computer and master your Windows experience. So, get comfortable and get ready to learn some awesome tips and tricks that will make using your computer a breeze.
How to Customize Your Start Menu
Let's play with the start menu and make it look exactly how you like it! Customizing your start menu is like decorating your room with your favorite stickers and posters - it makes your computer feel cozy and personalized.
Pinning Your Favorite Apps
Just like pinning your best drawings on the fridge, let's pin your most-used apps for easy access. You can pin apps like your favorite games, homework tools, or drawing programs to the start menu. This way, you won't have to search for them every time you want to use them - they'll be right there for you to click on!
Changing Start Menu Size
Did you know you can make your start menu bigger or smaller? It's like resizing your LEGO builds! You can adjust the size of the start menu to make it fit perfectly on your screen. If you have lots of apps pinned, you might want a bigger start menu for easier viewing. Or if you prefer a simpler look, a smaller start menu might be just right for you.
Taking Screenshots Made Easy
Want to show your friends something cool on your screen? Learn the magic trick to capture it!

Image courtesy of www.lansweeper.com via Google Images
Using Snip & Sketch
It's like having a magical camera for your computer screen! With Snip & Sketch, you can easily capture anything you see on your computer screen. Whether it's a funny meme, a cool game moment, or a helpful tutorial, you can snap a screenshot with just a few clicks.
Organizing Windows with Snap Layouts
Keeping your computer's windows neat is super important, just like tidying up your room - let's sort it out together! Windows 11 has a cool feature called snap layouts that can help you organize your open windows in a snap!
Trying Out Different Layouts
Imagine playing with blocks and building different shapes - that's exactly what you can do with Snap Layouts! By hovering over the maximize button of a window, you can see all the layouts available. You can choose to snap your window to one side of the screen, have it take up the entire screen, or even arrange multiple windows side by side. It's like creating your own mini desktop puzzle!
Setting Up Night Light for Cozy Evenings
Do you want to turn your computer screen into a warm, cozy night light? It's easy with Night Light! Let me show you how to set it up so you can enjoy a relaxing evening on your computer.
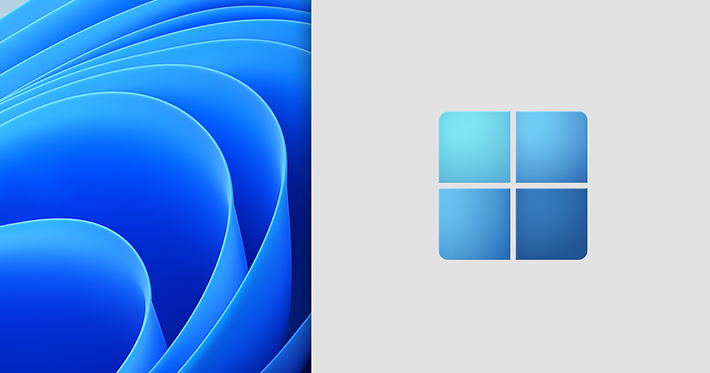
Image courtesy of www.codetwo.com via Google Images
Enabling Night Light
First, click on the Start menu and go to Settings. Next, select System and then Display. Look for the Night Light option and toggle it on. You can even schedule when you want Night Light to turn on automatically!
Adjusting Night Light Settings
Once you've enabled Night Light, you can adjust the warmth and intensity of the light. Play around with the settings to find the perfect ambiance for your cozy evenings. It's like customizing the color of your night light to suit your mood!
Using Focus Assist to Avoid Distractions
Are you tired of distractions popping up when you're trying to focus on your homework or favorite game? With Windows 11's focus assist feature, you can say goodbye to interruptions and keep your mind on the task at hand!
How Focus Assist Works
Think of Focus Assist as your personal assistant, guarding your concentration from unwanted disturbances. When turned on, Focus Assist blocks notifications, alerts, and other distractions that may pull your attention away from what you're doing. It's like having a silent mode for your computer!
Customizing Focus Assist
Just like setting up your favorite games or toys exactly how you like them, you can customize how Focus Assist works for you. You can choose to allow notifications from certain apps or set specific times when you want Focus Assist to automatically turn on. It's your tool to create a distraction-free zone tailored to your needs!
Exploring New Desktop Backgrounds and Themes
Just like picking out a poster for your room, you can choose what your computer wears! Let's dive into the world of desktop backgrounds and themes to make your computer look super cool and unique.
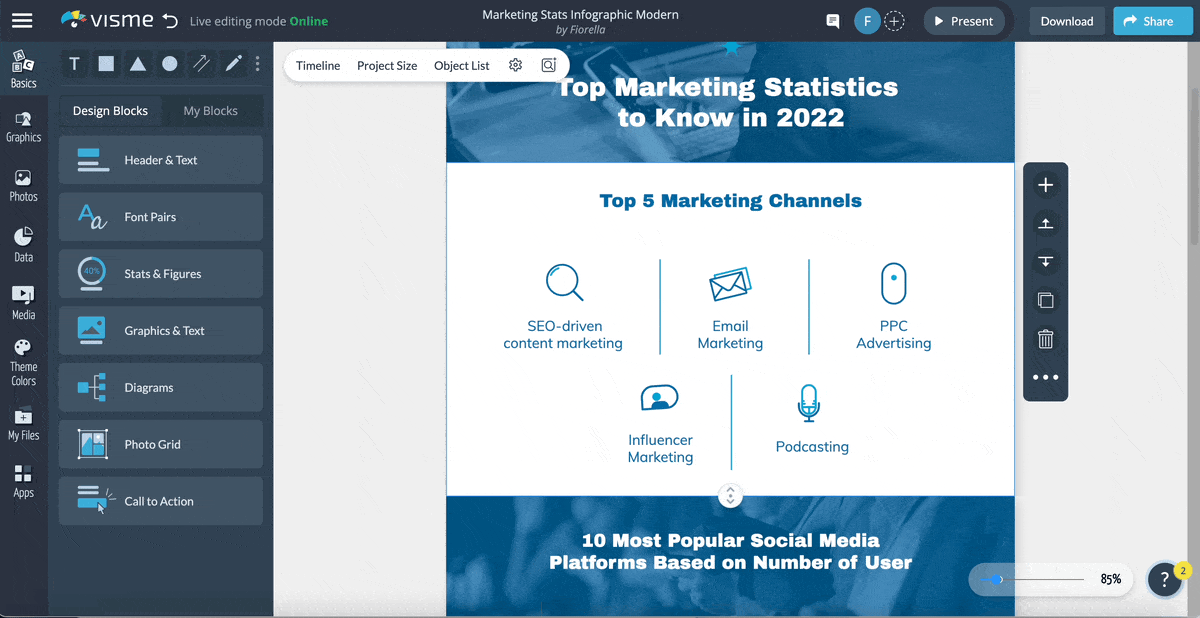
Image courtesy of visme.co via Google Images
Downloading New Themes
Imagine your computer dressed up in a new outfit with awesome pictures and colors that match your style. You can find these cool themes online and download them to give your computer a fresh new look. It's like giving your computer a makeover!
Keeping Your Computer Safe with Windows Update
Just like a superhero protects the city, Windows Update protects your computer from the bad guys! It's like having a shield for your computer that keeps it strong and secure.
| Tip Number | Tip Description |
|---|---|
| 1 | Customize your Start Menu by pinning your favorite apps and websites for easy access |
| 2 | Enable Windows Snap feature to easily organize and multitask with multiple windows |
| 3 | Use Virtual Desktops to keep your work and personal tasks separate and organized |
| 4 | Explore and customize Widgets to stay up-to-date with personalized news, weather, and more |
| 5 | Maximize your productivity with Focus Assist to minimize distractions and notifications |
| 6 | Utilize Timeline feature to easily access your recent activities and open files from any device |
| 7 | Customize your Taskbar by adding or removing icons and rearranging them to suit your workflow |
| 8 | Experiment with PowerToys to enhance your Windows experience with useful utilities and tools |
| 9 | Set up Windows Hello for secure and convenient biometric authentication on your device |
| 10 | Stay updated with the latest Windows 11 features and improvements through regular system updates |
Using Storage Sense to Keep Your Computer Clean
Do you sometimes feel like your computer is full of too many old files, just like a messy toy chest? Well, storage sense is here to help tidy up and make sure your computer runs smoothly!
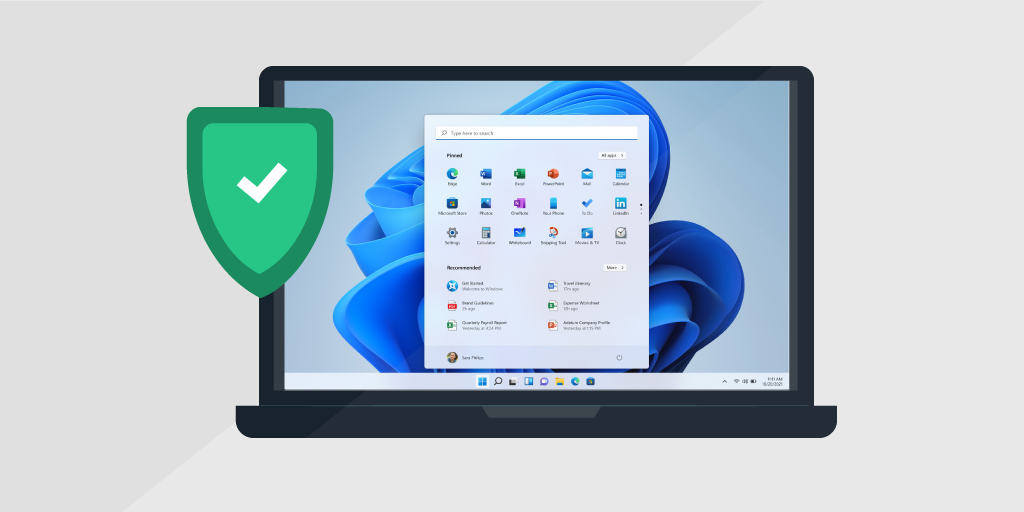
Image courtesy of www.lansweeper.com via Google Images
What is Storage Sense?
Storage Sense is like a magical cleaning fairy that helps your computer get rid of unnecessary files. Just like cleaning up your room, Storage Sense cleans up your computer's storage to keep everything organized and running well!
How Storage Sense Works
When you use your computer, it collects a lot of files that you might not even know are there. Storage Sense swoops in like a superhero to identify and remove old files that you don't need anymore. It's like cleaning up after a big playdate with your toys!
Using Storage Sense to Clean Up
Just like putting away your toys after playing with them, you can set Storage Sense to automatically clean up files that you don't use. It's like having a helper that keeps your computer organized all the time!
With Storage Sense, your computer will always feel fresh and fast, just like new toys waiting to be played with. So, let Storage Sense do the cleaning for you while you enjoy using your computer hassle-free!
Finding Anything with Windows Search
If you've ever misplaced a favorite toy and had to search high and low to find it, you'll understand the importance of knowing how to search for things. Well, just like looking for your toys, Windows Search helps you find anything on your computer quickly!
How Windows Search Works
Windows Search is like having a super-smart robot assistant who knows where everything is stored on your computer. When you type in a word or phrase, it scours through all the files, apps, and documents to find exactly what you need.
Searching for Apps and Files
Let's say you're looking for a game or a picture you saved. Just click on the search bar next to the Start button, type in the name of the game or file, and hit Enter. Windows Search will show you the matches, making it easy to find what you're looking for.
Using Filters and Keywords
To make your search more precise, you can add filters or keywords to your search queries. For example, if you're searching for a document you worked on recently, you could type "document" and then use the filter option to select "date modified" to narrow down the search results.
With Windows Search's advanced features, finding anything on your computer becomes as easy as pie. So, never worry about losing a file or app again - just let Windows Search work its magic!
Conclusion: Becoming a Windows 11 Wizard!
Now that you've learned all these amazing tips and tricks, you're well on your way to becoming a true Windows 11 wizard! You've unlocked the secrets to mastering Windows 11 like a pro, and it's time to showcase your new skills to the world.

Image courtesy of www.infotech.com via Google Images
Whether you're customizing your start menu with your favorite apps, taking magical screenshots with Snip & Sketch, or organizing your windows with Snap Layouts like a champ, you've now got the power to make your computer experience truly yours.
With the ability to set up a cozy Night Light for relaxing evenings, use Focus Assist to stay on task without distractions, or explore new desktop backgrounds and themes to suit your style, you're in control of your Windows 11 kingdom.
Remember, just like a superhero needs to stay updated to fight the bad guys, keeping your computer safe with Windows Update is crucial. And with Storage Sense helping you tidy up unnecessary files, your digital space will be clean and organized.
Searching for anything on your computer is as easy as finding your favorite toy in a messy room with Windows Search at your disposal. You've now become a Windows 11 master, equipped with all the tools and knowledge to navigate and customize your computer like a true wizard!
Frequently Asked Questions (FAQs)
What is Windows 11?
Windows 11 is the latest version of the Windows operating system, kind of like how your toy gets a new feature with an update! It's like giving your computer a cool new makeover.
How can I make the most out of Windows 11?
To really enjoy Windows 11, try out the tips and tricks we've shared with you. They'll help you navigate and use your computer just like a pro!
Is it easy to customize my computer with Windows 11?
Absolutely! Windows 11 makes it super easy to customize your computer to fit your style, just like decorating your bedroom with posters and toys.
What if I get stuck or have trouble understanding Windows 11?
If you ever run into any problems or have trouble understanding something on Windows 11, don't worry! You can always ask a grown-up or a teacher for help. It's okay to ask questions!
Can Windows 11 help me stay organized?
Definitely! Windows 11 has features like Snap Layouts that help you keep your screen organized, just like tidying up your room and arranging your toys!
How often should I update Windows 11?
It's a good idea to keep your Windows 11 updated regularly, just like how you take care of your toys. Updates help your computer stay safe and run smoothly.

