Top 10 Windows 7 Shortcuts To Know

Discover the essential Windows 7 shortcuts you never knew you needed - increase productivity and streamline your workflow instantly!
Table of Contents
- Introduction: Becoming a Windows 7 Whiz Kid!
- Meet the Shortcut Squad!
- The Magic Key: Start with the Start Menu
- Quick Jump! Opening Files and Programs
- Lightning Fast Window Switching
- The Secret to a Tidy Screen: Minimizing and Maximizing
- The Sneaky Peek: How to Look at Your Desktop Instantly
- Quick Finding: Searching Without Scavenger Hunts
- The Copy-Paste Dance - The Easiest Choreography
- Lock It Up! Keeping Your PC Safe
- The Grand Finale: Shut Down Shortcuts
- Conclusion: You're a Shortcut Superhero Now!
- FAQs: Your Shortcut Questions Answered
Introduction: Becoming a Windows 7 Whiz Kid!
We're going to learn about super cool tricks for using your computer. These are called shortcuts, and they help you do things quicker! So get ready to become a Windows 7 master and impress your friends with your tech skills!
Have you ever wanted to navigate through your computer like a pro? Well, mastering Windows 7 is the key to unlocking a whole new world of productivity and efficiency. In this guide, we'll show you how to become a real whiz kid when it comes to utilizing all the amazing features this operating system has to offer. Let's dive in and discover the secrets to becoming a Windows 7 expert!
Meet the Shortcut Squad!
Shortcuts are like secret handshakes between you and your computer. They make work fun and fast!
What's a Shortcut?
Imagine telling your computer what to do with just a button push!
The Magic Key: Start with the Start Menu
The 'Start' key on your keyboard is like a special button that opens up a whole world of possibilities on your computer. It's like using a magic wand to make things happen! When you press the 'Start' key, a menu pops up on your screen with all your apps, games, and other fun stuff neatly organized and waiting for you to explore.
Image courtesy of www.quora.com via Google Images
Opening the Start Menu
All it takes is one tap on the 'Start' key, and voila! The Start menu appears like a secret doorway into a treasure trove. You can find your favorite programs, Search for new games, or even change your Computer settings from this magical menu. It's the gateway to everything you love to do on your computer, all just a click away!
Quick Jump! Opening Files and Programs
Have you ever wanted to open your favorite game or School project in the blink of an eye? Well, you're in luck! With the right shortcuts, you can get to your adventures faster than you can say "Windows 7." Let's dive into the quick and easy way to open files and programs on your computer!
Shortcut to Your Adventures
Imagine having a secret passage that leads right to the heart of the action. That's what a shortcut does for you! Instead of searching through menus and folders to find your files or programs, you can create a shortcut that acts as a direct portal to them.
Just like having a magic key that opens a hidden treasure chest, a shortcut allows you to access your favorite games, projects, or applications with just a couple of clicks. It saves you time and makes navigating your computer a breeze!
Lightning Fast Window Switching
Have you ever wanted to zip between different programs on your computer in the blink of an eye? Well, with the help of some super cool shortcuts, you can be a speedy ninja when it comes to switching windows!
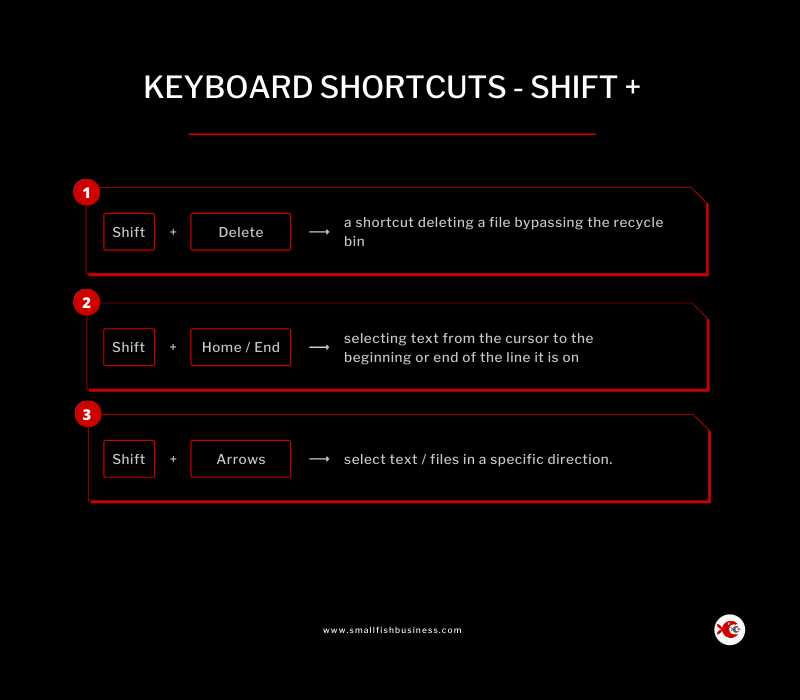
Image courtesy of smallfishbusiness.com via Google Images
Swooshing Between Programs
Imagine you have your homework open in one window, but suddenly remember you need to check a website for research. Instead of fumbling around trying to find the right window, you can simply use a shortcut to Switch between them effortlessly.
By holding down the 'Alt' key on your keyboard and tapping the 'Tab' key, you'll see a nifty little window pop up with all your open programs. While still holding 'Alt', keep tapping 'Tab' until you reach the program you want to switch to. Release 'Alt', and voila! You've smoothly glided from one program to another without missing a beat.
Remember, practice makes perfect, so don't get discouraged if you don't master it right away. Keep trying, and soon enough, you'll be switching between windows like a pro!
The Secret to a Tidy Screen: Minimizing and Maximizing
Have you ever had so many windows open on your computer screen that it starts to feel crowded? Well, no worries! With a simple trick, you can make your windows smaller or bigger in a snap.
When you have too many windows open and need to focus on just one, you can minimize the others. To do this, look for the little line on the top right corner of the window. Click on it, and voila! The window shrinks down to a tiny icon on your taskbar. You can easily restore it by clicking on the icon when you need it back.
On the other hand, if you want to maximize a window to take up your whole screen, you can also do that with a simple click. Find the square icon on the top right corner of the window and give it a tap. The window will expand to fill your entire screen, making it easier to work on without any distractions.
So, whether you need more space on your screen or want to focus on just one thing at a time, knowing how to minimize and maximize windows can help you keep your computer screen tidy and organized.
The Sneaky Peek: How to Look at Your Desktop Instantly
Have you ever been in the middle of playing a game or doing homework on your computer and suddenly needed to see what's on your Desktop behind all those open windows? Well, there's a super quick and easy way to take a sneaky peek without closing everything you're working on. Let's learn how!
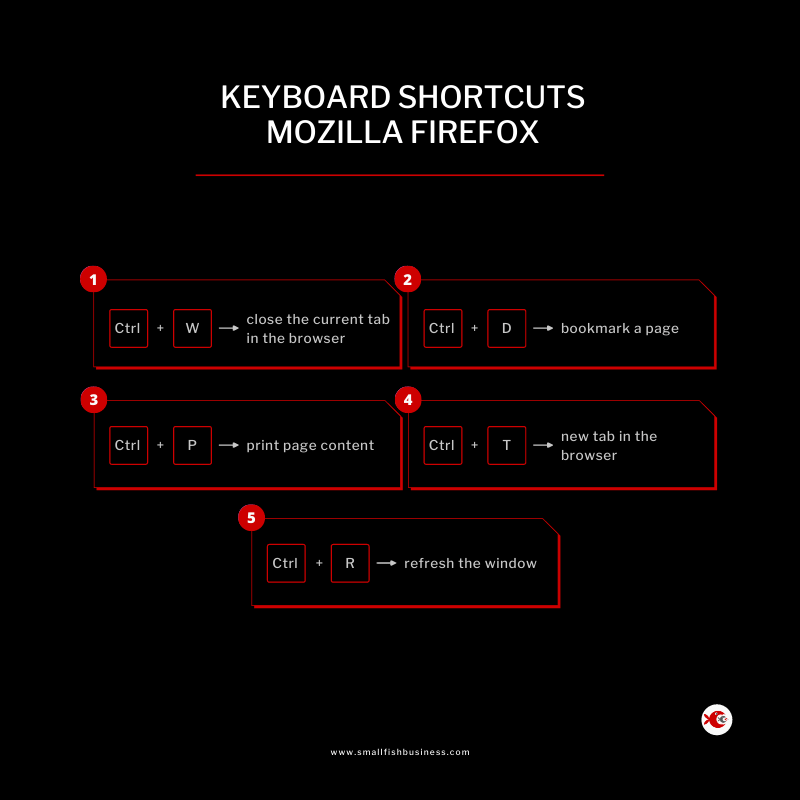
Image courtesy of smallfishbusiness.com via Google Images
Shortcut to Your Private Island
Imagine your desktop as your own private island full of cool stuff like shortcuts to your favorite games, photos of your last vacation, or important school documents. To take a quick look at this digital paradise, all you need to do is press a few keys on your keyboard.
Press and hold the Windows key on your keyboard (it's usually located between the Ctrl and Alt keys) and then tap the D key. Just like magic, all the windows on your screen will disappear, revealing your desktop in all its glory.
When you're done admiring your desktop and want to bring back all the windows, simply repeat the same key combination: hold down the Windows key and press D again. It's like opening a secret door to your digital hideaway whenever you need a quick break from your tasks!
Quick Finding: Searching Without Scavenger Hunts
Find your lost treasures (er, files) on your computer without having to look under each digital rug.
No More Hide and Seek
Imagine having a magical map that shows you exactly where your favorite toy is hiding in your messy room. Well, on your computer, there's a super cool trick called searching that works just like that! Instead of clicking through folders like a digital explorer, you can simply type in the name of the file you're looking for, and voila! Your computer will show you where it's hidden.
| Shortcut | Description |
|---|---|
| Windows Key + D | Minimize all windows and show the desktop |
| Alt + Tab | Switch between open windows |
| Windows Key + L | Lock the computer |
| Ctrl + Shift + N | Create a new folder in Windows Explorer |
| Windows Key + E | Open Windows Explorer |
| Ctrl + Shift + Esc | Open Task Manager |
| Alt + F4 | Close the active window |
| Windows Key + R | Open the Run dialog box |
| Ctrl + C | Copy selected items |
| Ctrl + V | Paste copied items |
This way, you don't have to waste time and energy on scavenger hunts through all your folders. Just a few keystrokes, and your file pops up, ready for you to use.
Searching saves you from frustration and helps you stay organized and focused on the fun stuff, like playing games or finishing your schoolwork. So, the next time you're hunting for that important document or your favorite song, remember that searching is your trusty sidekick in the digital world!
The Copy-Paste Dance - The Easiest Choreography
Move your stuff around with a simple twin-move dance that's super handy for school projects!

Image courtesy of blog.tcea.org via Google Images
Learning the Moves
Just two steps – copy, then paste – and you're a computer dance star!
Lock It Up! Keeping Your PC Safe
Imagine you're in the middle of a super important game or working on a school project, and suddenly you remember you have to run to the kitchen for a quick snack. But what about your computer? You don't want anyone snooping around, right? That's where Locking your PC comes in handy!
Safe and Sound in a Snap
Locking your computer is like giving it a secret code only you know. It keeps all your stuff safe and hidden from prying eyes. So, how do you do it? It's easy! Just press the Windows key and the L key at the same time – like a magic spell! Your computer will instantly lock, and no one can peek at your screen without your special key to unlock it.
The Grand Finale: Shut Down Shortcuts
Are you ready to learn the final trick in your Windows 7 shortcut superhero journey? It's time to wrap up your computer time like a pro with the Ultimate shutdown shortcut!

Image courtesy of www.pinterest.com via Google Images
Turning Off with a Tap
When it's time to say goodbye to your computer for the day, you can do it in style with a simple secret handshake. Just press the "Start" key on your keyboard, and then press the power button. Your computer will gracefully bow out and be ready for its rest until the next time you need it!
Conclusion: You're a Shortcut Superhero Now!
Bravo! You've unlocked the hidden powers of shortcuts and transformed into a Shortcut Superhero! By mastering these cool tricks, you've become the master of your computer universe. Now, your computer time will be filled with lightning-fast actions and effortless navigation.
Imagine zipping through your school projects with the speed of a superhero, swiftly switching between programs like a ninja, and effortlessly keeping your screen tidy and organized. With your newfound shortcut skills, you'll be the productivity powerhouse in your class!
Each shortcut you've learned is like a magic spell that makes your computer dance to your command. From opening files and programs in the blink of an eye to peeking at your desktop with a quick flick, you now have the power to control your digital world with ease.
So, next time you sit down at your computer, remember that you are no ordinary user – you are a Shortcut Superhero, armed with the knowledge to conquer any task with speed and efficiency. Keep practicing your shortcuts, and soon you'll be weaving through your computer like a pro!
Congratulations on becoming a Shortcut Superhero – now go forth and conquer your digital realm with your newfound powers!
FAQs: Your Shortcut Questions Answered
Have questions about shortcuts? Let's get them answered!
What if a Shortcut Doesn't Work?
Sometimes shortcuts can be a bit shy and not work as expected. It's essential to make sure you're pressing the right buttons and that all your programs are behaving nicely. If a shortcut doesn't work, double-check that you're doing the handshakes correctly and try again.
Can Shortcuts Go Wrong?
Shortcuts are like little helpers that make your computer tasks easier. However, if you mix them up or don't use them correctly, they might not work as intended. Don't worry if they act a bit grumpy sometimes – with practice and patience, you'll become a Shortcut pro!
Are Shortcuts the Same on All Computers?
While most shortcuts work similarly on different computers, some computers may have their unique ways of doing things. Just like people, computers have their preferences. It's always a good idea to be kind and learn what your specific computer likes. With a bit of practice, you'll be navigating your computer like a pro in no time!


