Top 10 Windows 7 Shortcuts You Need

Unleash your productivity with these 10 essential Windows 7 shortcuts - streamline your workflow and master your computer today!
Table of Contents
- Introduction: The Magic of Windows 7 Shortcuts
- Quick Desktop Peek
- Opening Programs in a Blink!
- Super Swift Window Management
- The Magic of Task Switching
- Shortcut to the Command Land
- Instant Search Spells
- Lock Your Castle Quickly
- Easy Undo and Redo Techniques
- Snapping Windows to Attention
- Conclusion: Shortcut Wizards
- FAQs
Introduction: The Magic of Windows 7 Shortcuts
Let's take a magical ride into the world of Windows 7 and discover shortcuts that can make your computer do cool things really fast! Imagine being able to navigate through your computer like a wizard waving a wand, casting spells that open programs at the blink of an eye, move windows without even touching your mouse, and switch between tasks like a ninja.
In this exciting journey, we'll unlock the hidden potential of Windows 7, unveiling user shortcuts that will enhance your Windows experience and make you feel like a tech-savvy magician. Say goodbye to the days of clicking through menus and windows - with these shortcuts, you'll be mastering Windows 7 in no time!
Get ready to delve into the world of computer sorcery as we uncover the secrets of Windows 7 shortcuts that will change the way you interact with your computer forever.
Quick Desktop Peek
Learn how to see your desktop with the snap of your fingers using a neat trick!
What is Desktop Peek?
Ever wanted to take a quick look at your desktop without closing all your open windows? That's where Desktop Peek comes in handy! It's like playing hide and seek with your windows. When you hover your mouse over the lower right corner of your screen, all your open windows become transparent, letting you get a sneak peek at your desktop.
How to Do the Peek?
Here's the simple step to clear your screen and peek at your desktop. Just move your mouse to the bottom-right corner of the screen near the clock. When you hover over that area, all your open windows will become transparent, revealing your desktop. And when you move your mouse away, your windows will return to their original state. It's like magic!
Opening Programs in a Blink!
Want to open your favorite program super fast? Here's the secret shortcut!
Image courtesy of www.quora.com via Google Images
Pin and Launch
Have you ever wished you could open your favorite game or program with just one click? Well, now you can! With this special trick, you can pin your most-used programs to the taskbar, making them easily accessible whenever you need them. No more searching through menus or desktop icons – just click and launch!
Super Swift Window Management
Move and resize your windows without even touching your mouse. Yes, it's possible!
Moving Windows Without Dragging
We'll teach you the cool way to move your windows around the screen using just your keyboard. No more clicking and dragging! Just hold down the Windows key and press the arrow keys to move your window wherever you want. It's like magic!
Instant Window Resize
Make your windows big or small in a second with this Quick key combination. Forget about fiddling with the edges of your window to resize it. Hold down the Windows key and press the up arrow key to maximize your window or the down arrow key to minimize it. It's super swift and super easy!
The Magic of Task Switching
Have you ever wanted to jump from one open program to another on your computer at lightning speed? Well, get ready to become a computer ninja with the magic of Task switching in Windows 7!

Image courtesy of blog.tcea.org via Google Images
Fast Program Hopping
Imagine being able to switch between different programs on your computer without even lifting a finger – sounds like a dream, right? Well, with Windows 7 shortcuts, this dream can become a reality!
By simply pressing Alt + Tab on your keyboard, you can instantly switch between your open programs. It's like flicking through TV channels, but instead, you're moving effortlessly between your favorite applications.
Shortcut to the Command Land
Do you want to unlock the hidden power of your computer like a wizard casting spells? Let's dive into the secret command land where all the magic happens!
Opening Command Prompt
Imagine you're in a mysterious land filled with codes and commands that can make your computer do amazing things. To find this place on your Windows 7, you need to open the Command Prompt.
| Shortcut | Description |
|---|---|
| Windows Key + D | Minimize or restore all windows |
| Alt + Tab | Switch between open windows |
| Ctrl + Shift + Esc | Open Task Manager |
| Windows Key + L | Lock your computer |
| Windows Key + E | Open File Explorer |
| Windows Key + R | Open the Run dialog |
| Alt + F4 | Close the active window |
| Windows Key + Tab | View all open windows in Task View |
| Win + Up Arrow | Maximize the current window |
| Win + Left/Right Arrow | Move the window to the left or right half of the screen |
Here's the magical key combination: Press the Windows key on your keyboard along with the "R" key. This will open a small window called the "Run" dialog box. In this box, type "cmd" and hit Enter. Voila! You've entered the command land!
Instant Search Spells
You can find anything on your computer in a flash, and we'll show you the Magic word!
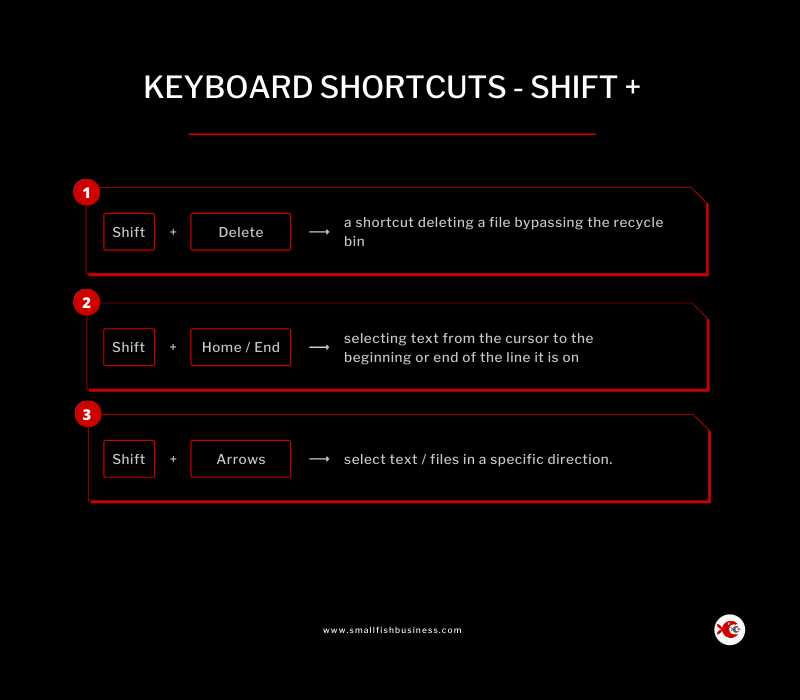
Image courtesy of smallfishbusiness.com via Google Images
Fast File Finding
Learn how to search for your favorite photos, documents, and everything else with a simple keyboard trick.
With just a few keystrokes, you can summon the power of Instant Search on your Windows 7 computer. Imagine having a magic wand that can locate any file or folder you desire in an instant! Whether it's a school project document or a funny cat video, this spell will lead you straight to your treasure trove of digital goodies.
Simply press the Windows key on your keyboard and start typing the name of the file or folder you're looking for. Windows will work its magic behind the scenes, swiftly scouring through your computer's contents to find a match. It's like having your very own search genie ready to grant your wish for any file at the snap of your fingers!
Now, gone are the days of rummaging through countless folders and subfolders trying to locate that elusive document. With the Instant Search spell at your command, you'll be the master of your digital domain, effortlessly retrieving any file you desire with ease.
Lock Your Castle Quickly
Do you ever need to step away from your computer but want to make sure no one can snoop around? Well, here's a nifty trick to lock up your screen in a flash! When you need to take a quick break or leave your computer unattended, Locking your screen is like putting a big lock on the doors of your castle.
Just press the Windows logo key + L on your keyboard, and voila! Your screen will instantly lock, keeping all your precious files and secrets safe from prying eyes. It's like casting a protective spell over your computer!
So, remember this magical shortcut whenever you need to secure your digital fortress quickly. Whether you're stepping away for a snack or heading off to bed, a locked screen will ensure your computer remains a safe and private space.
Easy Undo and Redo Techniques
Have you ever made a mistake on your computer and wished you could just go back in time? Well, with Windows 7, you can do the next best thing - undo your last action! Whether you accidentally deleted a file or made a change you didn't like, the Undo function can quickly fix it for you. Just press Ctrl + Z on your keyboard, and like magic, your mistake will vanish!
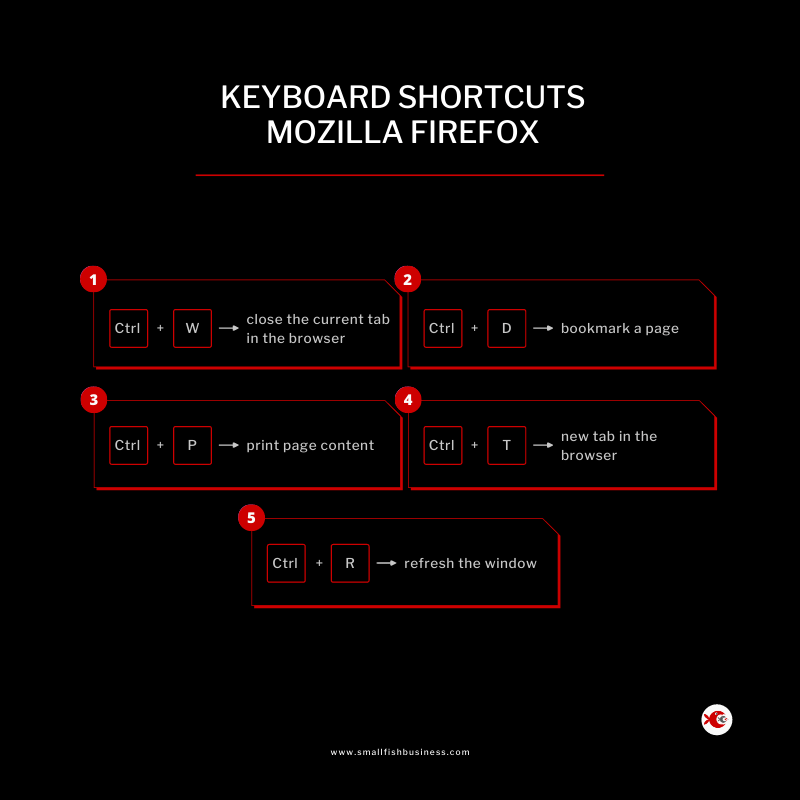
Image courtesy of smallfishbusiness.com via Google Images
But what if you change your mind and want to bring that mistake back? No problem! That's where the redo function comes in. Simply press Ctrl + Y and watch as your last action reappears on the screen. It's like having a computer time machine at your fingertips!
So, the next time you make a mistake on your computer, don't worry. Just remember these simple key presses, and you'll be able to undo and redo your way to a perfect computer experience!
Snapping Windows to Attention
Have you ever had too many windows open on your computer and wished you could organize them neatly on your screen? With a simple Snap technique in Windows 7, you can do just that!
Window Snap Trick
Imagine your open windows lined up side by side like little soldiers, making it easy for you to switch between them and see everything at once. This snap trick allows you to quickly arrange your windows for a tidy and efficient workspace.
By using a combination of keys on your keyboard, you can snap a window to the left or right side of the screen, making it take up half of the available space. This feature is perfect for multitasking and comparing information from different windows simultaneously.
Mastering this window-snap technique will help you navigate your computer like a pro and make the most out of your Windows 7 experience. Say goodbye to cluttered screens and hello to an organized workspace with just a few swift keystrokes!
Conclusion: Shortcut Wizards
After learning these amazing Windows 7 shortcuts, you’ve transformed into a shortcut wizard ready to navigate your computer like a pro! By mastering these tips and tricks, you've unlocked the true Windows experience and can now work your magic with a few simple keystrokes.
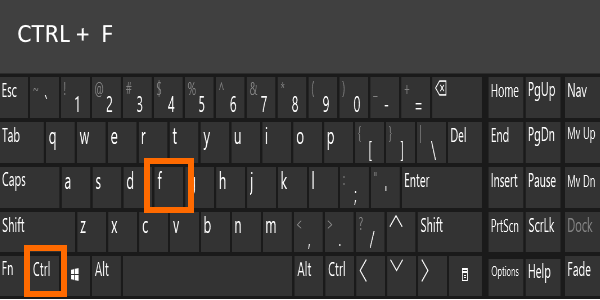
Image courtesy of www.lifehack.org via Google Images
So, grab your keyboard like a magic wand and explore the endless possibilities that Windows 7 has to offer. From quick desktop peeks to instant window management and speedy program hopping, you now have the power to control your computer with ease.
Remember, practice makes perfect, so don't be afraid to experiment and discover even more shortcuts that can enhance your Windows experience. With a little bit of curiosity and a dash of wizardry, you can become a true master of Windows 7 in no time!
FAQs
Are you still curious about Windows 7 shortcuts? Let's answer some common questions.
Can these shortcuts work on other Windows versions?
Some of these tricks can also work on other Windows versions. It's like Shared magic!
What do I do if a shortcut doesn't work?
If a spell...I mean shortcut, doesn't work, we'll help you figure out why and fix it.


