Top 10 Windows 7 Tricks Every User Should Know

Unlock the full potential of your Windows 7 experience with these top 10 must-know tricks for savvy users. You won't believe #7!
Table of Contents
- Introduction: Windows 7 and Its Hidden Magic
- Quick Ways to Speed Up Windows 7
- Becoming a Keyboard Wizard
- Making Windows 7 Look Cool
- Mastering Windows Search to Find Anything
- Secret Codes: Hidden Windows 7 Features
- Make Your Computer Listen to You: Speech Recognition
- Keeping Your Computer Healthy
- Personalizing Your User Account
- Taking Windows 7 on a Test Drive
- Bonus Tips: The Magic Continues
- Conclusion: You're Now a Windows 7 Wizard!
- FAQs: Questions Young Wizards Might Ask
Introduction: Windows 7 and Its Hidden Magic
We're going to dive into a treasure chest of clever tricks that make using your computer a breeze. These secrets are easy to learn and super fun to use! So, get ready to uncover the hidden magic of Windows 7 and take your computer skills to the next level.
If you've ever wanted to become a wizard at using your computer, then you're in the right place. Windows 7 is like a magical wand that can make your tasks easier and more enjoyable. Let's unlock the wonders of the Windows experience together!
From speeding up your computer to finding hidden features and customizing your desktop, we'll cover it all. So, buckle up and get ready to embark on a magical journey through the world of Windows 7 tricks and tips!
Quick Ways to Speed Up Windows 7
First up, let's learn how to make your computer zip and zoom faster than ever with some cool tips!
Tidying Up Your Desktop
Having a cluttered desktop is like having a messy room – it slows things down! By keeping your desktop clean and organized, you're giving your computer a superhero cape to zip through tasks at lightning speed. So, say goodbye to those unnecessary icons and files littering your desktop and watch your computer soar!
Tricking Programs into Running Faster
Want your favorite games and programs to launch quicker than a shooting star? Become a computer magician by learning a few simple tricks. By adjusting some settings and optimizing your programs, you can cast a spell over your computer to make everything run smoother and faster. Say abracadabra to sluggish programs and enjoy speedy performance!
Becoming a Keyboard Wizard
Cast spells with your keyboard as you learn shortcuts that can make you faster than a racing car!

Image courtesy of blog.tcea.org via Google Images
Shortcut Keys for Lightning Speed
Did you know that your keyboard can be your magic wand? By pressing just a few keys, you can make things happen on your computer in the blink of an eye! Let's uncover some secret codes that can help you navigate Windows 7 like a pro.
Making Windows 7 Look Cool
Are you ready to spruce up your computer and make it look super cool? With just a few simple tricks, you can turn your Windows 7 desktop into a work of art!
Changing Your Theme and Background
First things first, let's give your computer a whole new look by changing the theme and background. Your theme is like the clothes your computer wears, and the background is like the wallpaper in your room.
To change your theme, just right-click on your desktop, select "Personalize," and choose from the exciting themes available. From sleek and modern to fun and colorful, the choice is yours!
Next, let's update that background. Right-click on your desktop again, select "Personalize," and click on "Desktop Background." Pick a new background image from the options provided or use your favorite photo to personalize your computer even more.
Customize Your Taskbar
The taskbar is like your computer's command center, where you can easily access your favorite programs and files. By customizing your taskbar, you can make it work for you!
Right-click on the taskbar and select "Properties" to access the taskbar settings. From there, you can choose to lock the taskbar, show labels for your icons, and even change the size and position of the taskbar to suit your preferences.
For even more customization options, try pinning your most-used programs to the taskbar for quick access. Simply right-click on the program icon and select "Pin to Taskbar."
Mastering Windows Search to Find Anything
Have you ever lost a file in the abyss of your computer? Fear not! With Windows Search, you can become a search detective, hunting down your missing treasures with ease. No more wandering aimlessly through folders and documents!

Image courtesy of www.edrawsoft.com via Google Images
The Magnifying Glass of Your Computer
Think of Windows Search as your computer's trusty magnifying glass, helping you zoom in on exactly what you're looking for. Just type a keyword or phrase into the search bar, and watch as your computer magically reveals the hidden gems you seek!
Sorting Through the Clutter
Imagine having a magic wand that instantly organizes all your files and folders. With Windows Search, you can sort through the clutter effortlessly. Whether it's a music file, a photo, or a document from last year, finding it is as easy as saying "Abracadabra!"
No More Lost Socks
Just like socks mysteriously disappear in the laundry, files can vanish into the depths of your computer. But fear not! Windows Search will make sure you never lose a file again. With a few simple keystrokes, your missing files will be back in your hands in no time!
Secret Codes: Hidden Windows 7 Features
Did you know that Windows 7 has secret hidden features just waiting to be discovered? By using some special codes, you can unlock a whole new world of fun and tools on your computer. Let's explore these hidden gems together!
Unlocking Hidden Games
One of the coolest things about Windows 7 is that it comes with built-in games that you might not even know exist! By entering a simple code in the search bar, you can uncover classics like Minesweeper and Solitaire. These games are perfect for a quick break or when you need a little fun in between tasks.
Accessing Powerful Tools
But the hidden features of Windows 7 aren't just limited to games. There are also some secret tools that can help you get things done faster and easier. By entering specific codes in the Run dialog box, you can access tools like the Snipping Tool for taking screenshots, the Character Map for special symbols, and the Windows Mobility Center for adjusting your computer's settings.
These tools can be incredibly useful for school projects, creative endeavors, or just making your computer work more efficiently for you. With a bit of exploration and the right codes, you can unlock a whole new level of productivity on your Windows 7 computer.
Make Your Computer Listen to You: Speech Recognition
Have you ever dreamed of talking to your computer and having it do exactly what you say? Well, with speech recognition on Windows 7, that dream can become a reality! Let's dive into this amazing feature that will make you feel like a tech wizard!
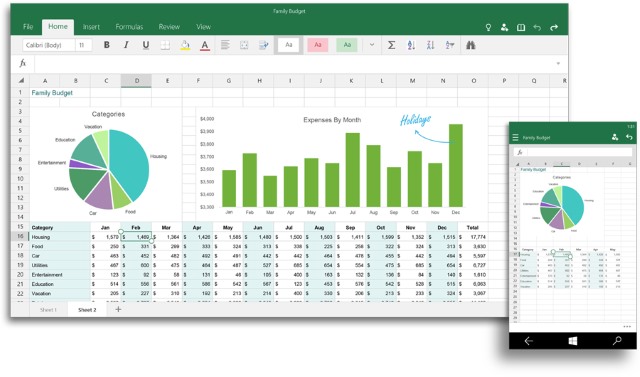
Image courtesy of betanews.com via Google Images
Talking to Your Computer Like Magic
Speech recognition is like having a magical spell that transforms your words into actions on your computer. You can open programs, write documents, search the web, and even control your computer just by speaking to it. It's like having a loyal robot assistant who follows your every command!
How to Set Up Speech Recognition
Setting up speech recognition is as easy as waving a wand. Just go to the Control Panel on your computer, find the "Ease of Access" settings, and click on "Speech Recognition." Follow the simple instructions to set up your microphone and train your computer to recognize your voice. Once you're all set up, start talking and watch the magic happen!
Impress Your Friends with Voice Commands
With speech recognition, you can impress your friends by doing amazing tricks like opening programs with just your voice. You can say things like "Open Word" to launch Microsoft Word or "Search Google for cute puppies" to find adorable pictures online. It's like having your own personal wizardry at your fingertips!
Keeping Your Computer Healthy
Just like we need checkups, so does your computer! Here's how you can keep it happy and healthy.
Creating a Restore Point
Learn this super trick to turn back time on your computer if it feels a bit sick!
| Trick | Description |
|---|---|
| 1. Snap Windows | Use the Windows key + Left or Right arrow to snap windows to either side of the screen. |
| 2. Shake to Minimize | Click and drag a window and shake it to minimize all other windows. |
| 3. GodMode | Create a folder and rename it to "GodMode.{ED7BA470-8E54-465E-825c-99712043E01C}" to access advanced settings. |
| 4. Remote Desktop | Access your computer remotely by enabling Remote Desktop from Control Panel. |
| 5. Virtual Desktops | Use Windows key + Ctrl + D to create a new virtual desktop for multitasking. |
| 6. Taskbar Shortcuts | Right-click on a program in the taskbar to access specific shortcuts and options. |
| 7. Sticky Notes | Use the Sticky Notes app to create reminders and notes on your desktop. |
| 8. Personalize Desktop | Customize your desktop with themes, wallpapers, and screensavers from Control Panel. |
| 9. System Restore | Create restore points to easily revert back to a previous state in case of system issues. |
| 10. Advanced Search | Utilize the advanced search options in File Explorer to find files faster. |
Stay Up-to-Date with Updates
Give your computer its vitamins by keeping it updated with the latest tricks!
Personalizing Your User Account
When you log into your computer, you want it to feel like your own special space, right? Well, personalizing your user account is the magical spell to make that happen! Let's learn how to add some awesome personal touches to make your account uniquely yours.

Image courtesy of www.evalacademy.com via Google Images
Making Your Desktop Shine
Have you ever looked at your desktop and thought, "Hmm, this could use a little sparkle"? Well, guess what? You can change your wallpaper to something that makes you smile every time you see it! Whether it's a picture of your favorite superhero or a scene from your favorite movie, you can choose a background that reflects your personality.
Choosing Your Theme
Do you like colors that pop or maybe something more calming and soothing? By changing your theme, you can transform the overall look of your computer. Pick a theme that matches your style and watch as your computer's appearance transforms into something that feels just right for you.
Customizing Your Icons
Icons are like tiny treasures on your desktop. You can make them bigger, change their shape, or even pick a whole new set of icons that suit your taste. Personalizing your icons brings a touch of uniqueness to your computer and makes it feel like your own special playground.
With these simple steps, you can turn your user account into a personalized oasis where everything reflects your style and preferences. So go ahead, sprinkle some magic on your computer and watch it come to life with your own personal touch!
Taking Windows 7 on a Test Drive
Have you ever taken a car for a test drive before deciding to buy it? Well, think of trying out these Windows 7 tricks like test driving a super cool car to see if it's the perfect fit for you! Let's buckle up and explore some of the most exciting features that Windows 7 has to offer.
Discovering the Windows 7 Start Menu
The Start Menu in Windows 7 is like a magical treasure chest. It holds all the tools and programs you need to navigate your computer effortlessly. Click on the Start button to bring up the Start Menu, and you'll find a whole world of possibilities waiting for you.
Exploring Windows Explorer
Windows Explorer is your trusty guide to exploring all the files and folders on your computer. Think of it as your map to find everything you need. You can Open Windows Explorer by clicking on the folder icon on the taskbar, or by pressing the Windows key + E on your keyboard.
Customizing Your Desktop
Your desktop is like your own personal space on the computer. You can decorate it with your favorite wallpaper, icons, and gadgets to make it uniquely yours. Right-click on the desktop to access the customization options and make your desktop a place you love coming back to.
Playing with Windows Gadgets
Windows 7 comes with fun and useful gadgets that you can add to your desktop. From weather updates to news feeds, there's a gadget for everyone. Just right-click on the desktop, select Gadgets, and pick the ones you want to add. It's like having mini-apps right at your fingertips!
Bonus Tips: The Magic Continues
Just when you thought you had seen it all, Windows 7 is full of surprises! Let's uncover a few more enchanting tricks to add to your wizardry arsenal.
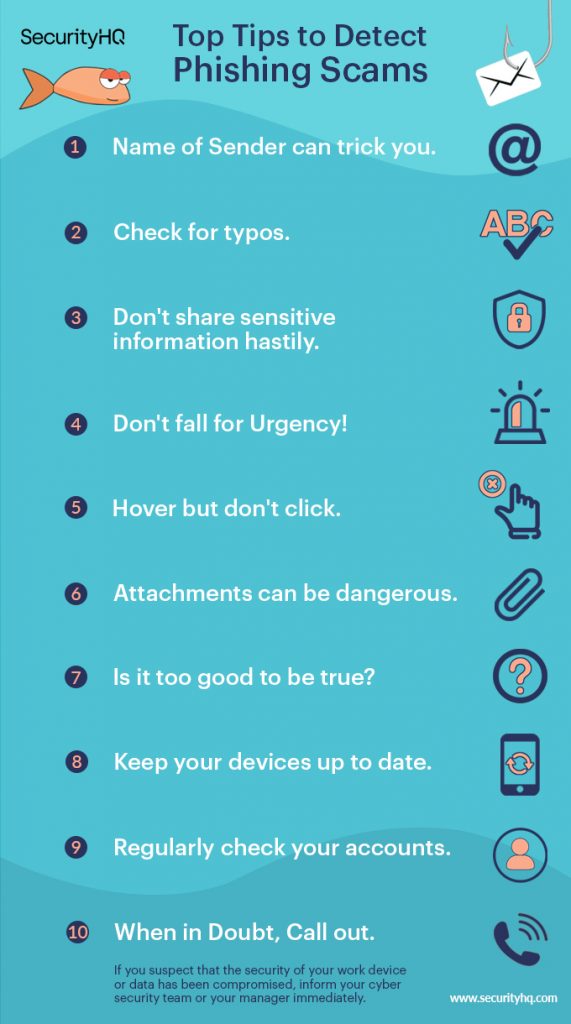
Image courtesy of www.securityhq.com via Google Images
1. Night Light Mode
Did you know you can make your computer screen easier on your eyes at night? Activate Night Light mode to reduce the blue light on your screen, helping you sleep better after late-night computer sessions.
2. Shake Things Up!
Give your windows a playful shake by grabbing a window title bar and shaking it quickly back and forth. All other open windows magically minimize, leaving only the one you shook. Shake it again to bring them back!
3. Peek Behind the Curtains
Hover your mouse over the far right end of the taskbar to quickly peek at your desktop without minimizing your open windows. It's like taking a sneak peek behind the scenes of your computer's magic show!
4. Snap to It!
Need to compare two windows side by side? Drag one window to the left edge of the screen and snap it in place. Do the same with the other window on the right edge. Voila! Now you can see both at once, making multitasking a breeze.
With these bonus tricks, your Windows 7 adventures are bound to become even more magical!
Conclusion: You're Now a Windows 7 Wizard!
Now that you have these top tricks up your sleeve, you're ready to make computer magic happen every day! Whether you're zipping around your desktop like a superhero, casting spells with keyboard shortcuts, or decorating your computer with style, you've mastered the art of Windows 7. With your new skills, you'll be the envy of all your friends and family who will marvel at your tech-savviness!
Remember, the more you practice these tricks, the faster and more efficient you'll become at using your computer. So go ahead, explore all the hidden gems and cool features that Windows 7 has to offer. You're no longer just a user, you're a Windows 7 wizard!
FAQs: Questions Young Wizards Might Ask
Can I still get updates for Windows 7?
Yes, you can still get updates for Windows 7 to ensure your computer stays healthy and strong. Updates are like giving your computer new potions to make it work better and protect it from sneaky goblins. Just remember to check for updates regularly so your computer can stay up-to-date with the latest spells!
How do I make my computer safe from bad stuff?
To protect your computer from scary creatures like viruses and hackers, you can cast powerful spells by installing an antivirus potion. This potion will create a shield around your computer to keep it safe from harm. Remember, never click on mysterious potions from unknown wizards, and always keep your antivirus potion up-to-date!
What if a trick doesn't work?
If a spell doesn't work as expected, don't worry! Sometimes even the best wizards make mistakes. You can try the spell again carefully, ask a wise elder wizard for help, or look for clues in the spellbook (user manual) to see if there's a step you missed. Keep practicing, and soon you'll master even the trickiest spells!

