Top 7 Windows 10 Shortcuts You Must Know

Unleash the power of Windows 10 with these top 7 essential shortcuts that will boost your productivity and efficiency.
Table of Contents
- Introduction: Zoom Through Windows with These Cool Shortcuts!
- Why Shortcuts Are Super Helpers
- The Quick Window Switch
- Shortcut 2: Snap Windows in a Snap
- Instant Search
- The Task Manager's Fast Track
- Shortcut 5: Peek at the Desktop
- The Master of Multitasking
- Shortcut 7: Lock it Up!
- How to Remember These Shortcuts
- Conclusion: Shortcut Pro in No Time!
- FAQs: Questions You Might Have
Introduction: Zoom Through Windows with These Cool Shortcuts!
Hey there, young computer whizzes! Today, we're going to dive into the exciting world of Windows 10 and unveil some amazing tips and tricks that will make using your computer faster and more fun. Imagine zooming through tasks on your computer like a professional with just a few simple keystrokes! Sounds cool, right? Let's get started on mastering Windows with these awesome shortcuts!
Knowing shortcuts in Windows 10 isn't just about being quick; it's also about having a more enjoyable experience while using your computer. With these time-saving tricks up your sleeve, you'll be able to navigate through different programs and windows with ease, leaving more time for your favorite games or creative projects. So, buckle up and get ready to become a shortcut pro in no time!
Why Shortcuts Are Super Helpers
Shortcuts are like secret codes that can make using your computer so much easier and faster. Imagine if you could do your homework or play your favorite game without wasting time clicking through different menus - that's the magic of shortcuts!
Speedy Computer Magic
When you use shortcuts, you can zoom through your Computer tasks in no time! Instead of clicking multiple times to open a program or switch between windows, you can simply press a few keys and voila! Your computer responds instantly, making you feel like a computer wizard.
Easy Peasy Shortcuts
Shortcuts are like taking a shortcut through a park instead of going the long way around. They save you time and energy because you don't have to move your mouse all over the screen trying to find the right button. With just a few simple key presses, you can do amazing things on your computer.
The Quick Window Switch
When you have multiple programs open on your computer and need to switch between them quickly, there's a nifty shortcut called Alt + Tab that can save you time and effort. This shortcut is like magic for your Windows 10! Just hold down the Alt key and tap on the Tab key to cycle through all your open programs. It's like flipping through a deck of cards, but on your computer!

Image courtesy of via Google Images
Imagine you're working on a school project in one window, but suddenly remember you need to check an email. Instead of clicking around with your mouse to find the email program, just press Alt + Tab, and you'll instantly jump to your email without missing a beat. It's a quick and seamless way to navigate between different tasks on your computer.
Next time you're multitasking on your Windows 10, remember this simple shortcut to become more efficient and productive. Practice using Alt + Tab a few times, and soon you'll be switching between windows like a pro!
Shortcut 2: Snap Windows in a Snap
When you have multiple windows open on your computer, it can sometimes get a bit messy trying to arrange them all so you can see everything you need. But fear not, because Windows 10 has a super cool shortcut that can help you organize your windows in a snap!
Organize Your Windows Quickly
Have you ever heard of the Windows Key + Arrow Keys shortcut? It's like magic for your screen! Here's how it works: press the Windows Key on your keyboard along with one of the Arrow Keys (up, down, left, or right), and watch as your window automatically snaps to different areas of your screen. This makes it super easy to arrange your windows side by side or in neat little corners.
For example, if you press Windows Key + Right Arrow, the active window will snap to the right side of your screen. Pressing Windows Key + Left Arrow will snap it to the left side. You can also maximize or minimize windows by pressing Windows Key + Up or Down Arrow, respectively. How cool is that?
Try It Out!
Next time you have a bunch of windows open, give the Windows Key + Arrow Keys shortcut a try. You'll be amazed at how quickly and easily you can organize your workspace. It's like having your own personal window organizer built right into your computer!
Instant Search
Have you ever needed to find something on your computer quickly but didn't know where to look? With the Instant Search shortcut, you can find files and information in a snap using Windows Key + S.
Image courtesy of via Google Images
Search Smarter, Not Harder
Instead of clicking through folders and menus to find what you need, simply press the Windows Key + S on your keyboard. A search bar will pop up on your screen, allowing you to type in keywords to locate the file or information you're looking for.
Whether it's a document, a program, or a specific setting, the Instant Search shortcut helps you find it without wasting time navigating through different windows.
Mastering Windows Search
By mastering the Instant Search shortcut, you can become a pro at finding anything on your computer with ease. Practice using Windows Key + S regularly to familiarize yourself with this time-saving feature.
With Instant Search at your fingertips, you'll never have to worry about hunting down files or information again. Just remember to press Windows Key + S, type in your search query, and watch as Windows quickly locates what you need.
The Task Manager's Fast Track
When you're using your computer and things start to get a little slow or unresponsive, it's time to bring out the big guns – the Task Manager. This handy tool lets you see which programs are running, how much memory they're using, and even allows you to close them down if they're misbehaving. But instead of digging through menus to find it, there's a super easy shortcut that can get you there in a flash!
Quick Access with Ctrl + Shift + Esc
Instead of clicking around looking for the Task Manager, all you have to do is press three keys at once – Ctrl + Shift + Esc. It's like a secret code that instantly opens up the Task Manager, ready for you to work your magic. No more wasting time trying to find it buried in the depths of your computer!
Shortcut 5: Peek at the Desktop
Have you ever been working on your computer with lots of windows open, and you suddenly need to see something on your Desktop? Instead of minimizing all your windows one by one, there's a cool shortcut that can help you peek at your desktop in an instant!
| Shortcut | Description |
|---|---|
| Win + D | Show or hide the desktop |
| Win + L | Lock your PC and switch accounts |
| Win + E | Open File Explorer |
| Win + S | Open search bar |
| Win + Tab | Open Task View |
| Ctrl + Shift + Esc | Open Task Manager |
| Alt + Tab | Switch between open windows |
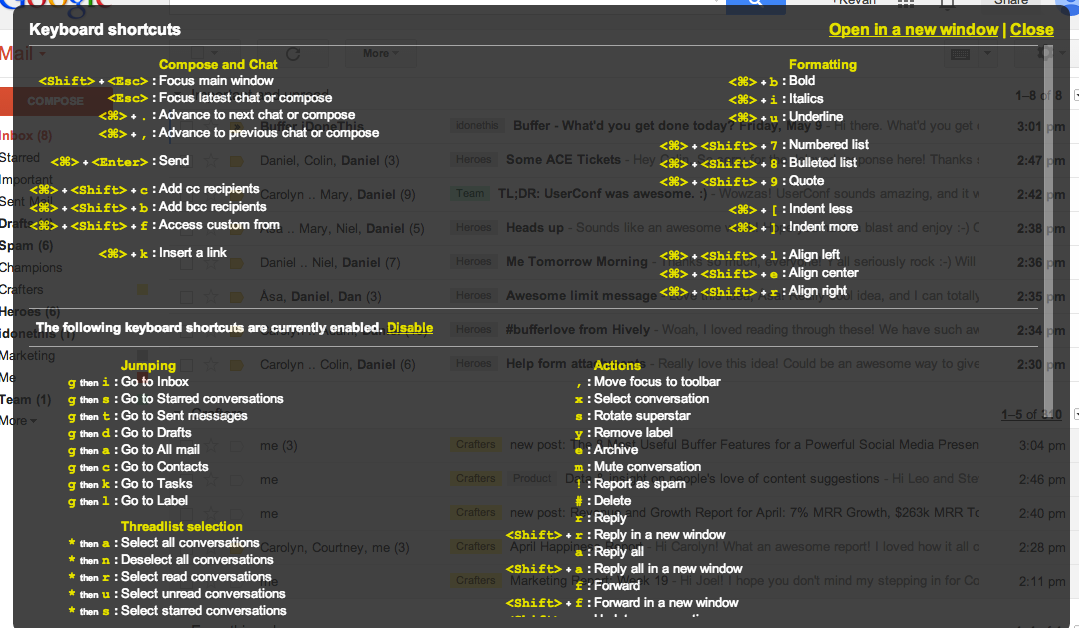
Image courtesy of via Google Images
Windows Key + D
All you need to do is press the Windows key on your keyboard along with the letter 'D' at the same time. This magical combination will make all your open windows disappear, letting you take a quick look at your desktop. It's like a secret superpower that can save you time and make your computer tasks easier!
The Master of Multitasking
Do you ever find yourself with so many windows open on your computer that you lose track of what you're doing? Well, fret not, because there's a handy shortcut in Windows 10 that can help you become the master of Multitasking!
Task View To the Rescue
By simply pressing the Windows Key + Tab on your keyboard, you can open up the magical Task View. This nifty feature allows you to see all the apps you have open at a glance, making it super easy to switch between them with just a click. No more getting lost in a sea of open windows!
Imagine you're working on a school project and you need to quickly jump between your research tab, your notes document, and maybe even a YouTube tutorial. Instead of frantically clicking through each window, you can simply use Task View to seamlessly switch back and forth with ease.
Stay Organized Like a Pro
Task View not only helps you stay on top of your multitasking game but also allows you to organize your work in a way that suits you best. You can group together related windows, create separate desktops for different tasks, and even customize your workspace for maximum efficiency.
So, the next time you feel overwhelmed by the number of windows cluttering your screen, just remember the trusty Windows Key + Tab shortcut and let Task View be your guiding light to multitasking mastery!
Shortcut 7: Lock it Up!
Have you ever needed to step away from your computer quickly but didn't want anyone else snooping around on it? That's where the Windows Key + L shortcut comes in handy! Let's learn how to lock your computer in a snap.

Image courtesy of via Google Images
When you press the Windows Key (that's the key with the Windows logo on it) along with the letter L on your keyboard, your computer will instantly lock. This means that nobody can access your files or mess with your computer while you're away. It's like putting a lock on your door to keep out unwanted guests!
How to Remember These Shortcuts
Remembering these Windows 10 shortcuts may seem tricky at first, but with a little practice, you'll be zooming through your computer tasks like a pro. Here are a couple of tips to help you memorize and master these helpful shortcuts:
Repetition Makes Perfect
The more you practice using these shortcuts, the easier they will become. Try incorporating them into your daily computer activities, like switching between programs with Alt + Tab or snapping windows with the Windows Key + Arrow Keys. The more you use them, the more familiar they will become, and soon enough, they'll feel like second nature.
Make a Cheat Sheet
Creating a Cheat sheet with all the shortcuts listed can be a handy reference tool. Write down each shortcut along with a brief description of what it does. You can keep this cheat sheet by your computer for quick and easy access whenever you need a reminder. Over time, as you use the shortcuts more frequently, you may find that you rely on the cheat sheet less and less.
Conclusion: Shortcut Pro in No Time!
So there you have it, young tech enthusiasts! By mastering these Windows 10 shortcuts, you can zoom through your computer tasks with ease and efficiency. Remember, practice makes perfect, so don't be discouraged if you don't get it right the first time. Keep at it, and soon you'll be a Shortcut Pro in no time!
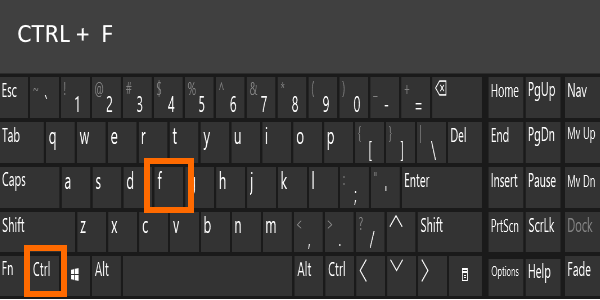
Image courtesy of via Google Images
Whether you're switching between programs with Alt + Tab, organizing windows quickly with Windows Key + Arrow Keys, or searching for files with Windows Key + S, these shortcuts will make your computing experience a breeze. With a little dedication and regular practice, you'll be navigating Windows 10 like a pro in no time!
So go ahead, give these shortcuts a try and see how much faster and more fun using your computer can be. Happy shortcutting!
FAQs: Questions You Might Have
As you start mastering Windows 10 shortcuts, you might encounter some questions along the way. Here are answers to a couple of them:
What if a Shortcut Doesn't Work?
If a shortcut isn't working as expected, there could be a few reasons why. Firstly, ensure that you are pressing the keys correctly. Sometimes, pressing them simultaneously or in a certain sequence is crucial. Additionally, some programs may have specific Keyboard shortcuts that override the system-wide ones. In such cases, you might need to adjust the shortcuts within the program settings. Lastly, if the Windows key itself isn't working, it could be due to a hardware issue with the keyboard. Try using an external keyboard to see if that resolves the problem.
Can I Make My Own Shortcuts?
Absolutely! Windows 10 allows you to create your own custom keyboard shortcuts for applications or tasks you frequently use. Here's how you can do it:
1. Right-click on the application or task you want to create a shortcut for.
2. Select 'Properties' from the dropdown menu.
3. In the Properties window, go to the 'Shortcut' tab.
4. Click on the 'Shortcut Key' field and press the key combination you'd like to use as the shortcut. Make sure it's not already assigned to another function.
5. Click 'Apply' and then 'OK' to save your custom shortcut.
Now, whenever you press the key combination you assigned, the application or task will open automatically, saving you time and effort!


