Top 7 Windows 10 Tips for Beginners

Unlock the secrets of Windows 10 with these top 7 beginner tips - make the most of your operating system!
Table of Contents
- Introduction to Windows 10 for Newbies
- Getting Started with the Basics
- Organizing Your Stuff
- Making It Your Own
- Staying Safe and Secure
- Mastering the Art of Multitasking
- The Internet and Your Computer
- Having Fun with Windows 10
- Troubleshooting Common Problems
- Conclusion: Becoming a Windows 10 Wizard
- Frequently Asked Questions (FAQs)
Introduction to Windows 10 for Newbies
Welcome to the exciting world of computers, where we will embark on a journey to explore some cool tips and tricks for using Windows 10. Whether you're new to computers or just starting out, Windows 10 is a user-friendly operating system that can make your computer experience smooth and enjoyable.
Windows 10 is like a magical doorway into a digital world filled with endless possibilities. It's a place where you can create, explore, learn, and have fun all at the same time. So, let's dive in and discover how to make the most of your Windows experience!
Getting Started with the Basics
Are you ready to dive into the exciting world of Windows 10? Let's kick things off with some basic tips and tricks to get you started on your Windows journey. Don't worry, we'll make sure to keep things fun and easy to understand.
Turning On Your Computer and Logging In
First things first - to get started with Windows 10, you need to press the power button on your computer. It's like waking up a sleeping giant! Once your computer springs to life, you'll see a screen where you can type in your secret password to unlock all the wonders of Windows 10. Think of it as your magical key to your digital world.
Finding Your Way Around the Desktop
After you've logged in, you'll find yourself on the desktop. This is like your digital playground, filled with colorful icons that are like little pictures. Each of these icons opens up different windows where you can do cool stuff like drawing or playing games. Take a mini-tour around the desktop to see what treasures each icon holds. It's like exploring a magical land!
Organizing Your Stuff
Now that you've got the hang of navigating your way around Windows 10, it's time to talk about keeping your digital stuff in order. Just like you tidy up your toys after playing with them, it's important to keep your computer files neat and organized so you can easily find what you're looking for.
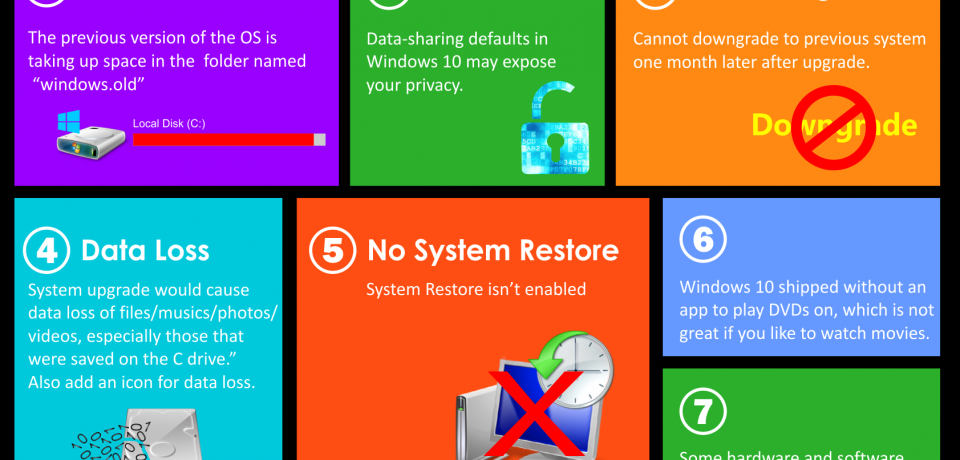
Image courtesy of www.onlyinfographic.com via Google Images
Creating Folders for Your Projects
Imagine your computer is like a big toy box with lots of different toys inside. Sometimes, it can get messy and hard to find a specific toy. That's where folders come in handy! Folders are like special boxes that you can create to store your files based on different projects or subjects.
For example, if you have schoolwork, drawings, or photos saved on your computer, you can create separate folders for each of them. This way, everything is in its own place, making it much easier to locate when you need it.
How to Find a Lost File
Oops! It happens to everyone – sometimes a file seems to disappear into thin air. But don't worry, you can put on your detective hat and follow a few simple steps to track it down.
First, try using the search bar in Windows 10. Just type in the name of the file or a keyword related to it, and Windows will help you find it. If that doesn't work, you can check the Recycle Bin to see if the file was accidentally deleted. And if all else fails, you can use the File Explorer to manually search through your folders and drives.
Remember, staying organized is the key to a stress-free computer experience. By creating folders and knowing how to find lost files, you'll be a pro at keeping your digital space tidy and clutter-free!
Making It Your Own
Just like decorating your room with your favorite posters and colors, you can also make your computer screen look awesome! Imagine turning your screen into a giant painting filled with all your favorite pictures. With Windows 10, you can easily change the background to something that makes you smile every time you see it. It's like putting up a new picture in your room every day!
Customizing Your Start Menu
Have you ever wished you could organize your toys in a way that allows you to find your favorites quickly? Well, Windows 10 lets you do just that with your start menu! You can tidy it up and rearrange it so all your favorite games, apps, and important stuff are right at your fingertips. No more searching endlessly for your treasures - they're all right there, ready to go!
Staying Safe and Secure
In the exciting world of computers, it's important to keep your digital playground safe and secure from any unwanted visitors. Just like how you wash your hands to stay healthy, your computer needs protection from 'germs' and 'bugs' that can make it sick. Let's learn how to keep your Windows 10 safe and sound!

Image courtesy of blog.electronicfirst.com via Google Images
Setting Up a Strong Password
Think of a password as a secret code that only you know, like a key to your treasure chest. Creating a strong password with a mix of letters, numbers, and symbols can help keep your files and information safe from prying eyes. Choose a password that's easy for you to remember but hard for others to guess. It's like having a super-secret hideout for your digital belongings!
Running Windows Update Regularly
Just like how you visit the doctor for a check-up to stay healthy, your computer also needs regular check-ups to keep it running smoothly. Windows Update is like a digital doctor that gives your computer new 'vaccines' and helps fix any 'boo-boos' to keep it strong and secure. Make sure to run Windows Update regularly to protect your computer from any 'sneaky bugs' that might try to cause trouble.
Mastering the Art of Multitasking
Have you ever seen a juggler at a circus, skillfully tossing multiple balls in the air and catching them without dropping anything? Well, in the world of computers, we can also juggle more than one thing at a time, just like a professional circus performer, but with windows on our screen instead of balls. Let's dive into the exciting world of multitasking on Windows 10!
Switching Between Open Apps
Imagine you have several programs open on your computer - like a game, a homework document, and a music player. Instead of closing them one by one every time you want to switch between them, you can quickly move around different programs like a ninja. Simply click on the program you want to use, and voila! You've smoothly transitioned from one task to another without any hassle.
Using Snap to Split Your Screen
Now, here comes the magical part - splitting your computer screen in two using a feature called Snap. By snapping your programs to different sides of the screen, you can see and work on two things at once! It's like having two separate worlds right in front of you, making it easier to compare information, take notes while reading, or simply enjoy some multitasking magic.
| Tips | Description |
|---|---|
| 1 | Customize the Start Menu |
| 2 | Use Virtual Desktops |
| 3 | Master the Taskbar |
| 4 | Utilize Keyboard Shortcuts |
| 5 | Manage Notifications |
| 6 | Explore Settings |
| 7 | Backup Your Data Regularly |
The Internet and Your Computer
In today's world, the internet is like a magical place full of exciting things to discover and learn about. And guess what? Your computer can be your trusty guide to this vast digital universe. Let's dive into the deep ocean of the internet and learn how to swim with your computer.

Image courtesy of www.edrawsoft.com via Google Images
Using a Web Browser
Imagine a web browser as a magical door that opens up to the world wide web - a place where you can find endless information, games, videos, and much more. To get started, simply click on the icon that looks like a compass or a globe on your desktop. This will open up your web browser and take you to a homepage where you can type in the address of a website you want to visit. Just like opening a book, the web browser will show you the content of the website you've chosen.
Staying Safe Online
While the internet is a fun and educational place, it's essential to stay safe while exploring. Just like you wouldn't talk to strangers on the street, it's important not to share personal information with people you don't know online. Avoid clicking on suspicious links or downloading files from unfamiliar websites, as these can contain harmful viruses that can make your computer sick. Remember, if something seems too good to be true or feels strange, it's best to steer clear. By following these simple rules, you can enjoy all the wonders of the internet while staying safe and secure.
Having Fun with Windows 10
Windows 10 isn't just for work; it's also a place where you can have a lot of fun! Let's discover some of the cool things you can do to make your Windows experience even more exciting!
Playing Games on Windows
Just like a playground, your computer has a special place where you can find all sorts of games to play. Whether you like puzzles, adventure games, or races, there's something for everyone. You can visit the Microsoft Store to find safe and fun games to enjoy on your computer. Just remember to ask your parents before downloading anything!
Personalizing Your Sound and Video
Did you know you can make your computer sound like a jungle or a spaceship? It's true! You can choose different sounds for when you get a message or start up your computer. And when it comes to videos and pictures, you can make them look even more amazing. Try changing your screensaver to your favorite photos or adding special effects to videos to make them super cool.
Troubleshooting Common Problems
Computers can sometimes act like tricky puzzles, making you scratch your head when things don't work out as planned. But don't worry, we've got some tips to help you solve common problems and get back to having fun with Windows 10!

Image courtesy of pcsolutionsnow.com via Google Images
What to Do If Something Freezes
Imagine your computer suddenly freezes and stops moving, just like a statue. It can be frustrating, but here's a simple trick to unfreeze it! Try pressing the "Ctrl," "Alt," and "Delete" keys on your keyboard all at the same time. A special menu will pop up, and you can choose to open the Task Manager. From there, you can select the frozen program and choose to end the task. This should help your computer get unstuck and start working again!
Asking for Help When You Need It
There might be times when the computer problem is too tricky to solve on your own, just like some puzzles need a little help to solve. Don't be shy about asking for help! You can raise your hand and ask a grown-up or a tech-savvy friend for assistance. They might know a solution to the problem or show you a new trick to try. Remember, it's okay to ask for help when you need it!
Conclusion: Becoming a Windows 10 Wizard
As we come to the end of our journey through the magical world of Windows 10, you've learned some incredible tricks and tips that will help you navigate your computer like a true wizard. By mastering Windows 10, you've unlocked the door to a whole new realm of possibilities and adventures right at your fingertips.
Remember, becoming a Windows 10 wizard doesn't happen overnight. It takes practice, patience, and a sense of curiosity to keep exploring and learning new things about your computer. But fear not, young apprentice, for with the knowledge you've gained here, you're well on your way to becoming a true computer sorcerer.
With your newfound skills, you'll be able to organize your files with ease, personalize your computer to your heart's content, stay safe and secure in the digital world, and even master the art of multitasking like a pro. The possibilities are endless when you have the power of Windows 10 at your command.
So, as you continue on your journey to Windows 10 mastery, remember to keep experimenting, keep learning, and most importantly, keep having fun. After all, the best wizards are those who embrace the magic of discovery and never stop exploring.
Frequently Asked Questions (FAQs)
How do I install new programs?
Installing new programs on your computer is super easy! First, you need to find the program you want. You can usually download programs from the internet. Once you find the program you like, just click on the download button. After it’s finished downloading, you need to run the installation file. It’s like following a recipe to bake a cake - just follow the instructions that pop up on the screen, click ‘Next’ a few times, and before you know it, your new program will be ready to use!
Can I change the language on my computer?
Of course, you can change the language on your computer to whatever you feel comfortable with. To change the language on your Windows 10 computer, go to the Start menu and click on the Settings icon. From there, choose ‘Time & Language’ and then ‘Language.’ You can add a new language and set it as your primary language. Your computer will then speak to you in the language you prefer, making it easier and more fun to use!

