Top Tips and Tricks for Optimizing Your Windows 11 Experience

Discover the ultimate guide to maximizing your Windows 11 experience with these top tips and tricks to boost productivity!
Table of Contents
Customize Your Desktop
Personalizing your desktop is a great way to make your Windows 11 experience truly your own. Windows For Dummies recommends changing up your desktop background with a photo that inspires you or reflects your personality. You can also customize your taskbar and icons for quick access to your favorite apps and programs.
Mastering Keyboard Shortcuts
keyboard shortcuts are a game-changer when it comes to navigating Windows 11 efficiently. Try out popular shortcuts like Windows key + D to quickly minimize all windows and show your desktop, or Windows key + L to lock your computer. Windows For Dummies suggests practicing a few shortcuts each day to make them second nature.
Managing Files and Folders
Keeping your files and folders organized is essential for a smooth Windows 11 experience. Create specific folders for different types of files and use descriptive names to easily locate what you need. Windows For Dummies recommends regularly decluttering your system by deleting unnecessary files to free up space and improve performance.

Image courtesy of blog.electronicfirst.com via Google Images
Boosting Performance
If your Windows 11 system is feeling sluggish, there are several ways to boost performance. Start by disabling startup programs that you don't need running in the background. Windows For Dummies also suggests cleaning up your disk space by deleting temporary files and running disk cleanup regularly.
Windows Apps and Games
Exploring the wide range of Windows apps and games can enhance your productivity and entertainment. Whether you're looking for a new productivity tool or a fun game to unwind, Windows For Dummies has got you covered with recommendations for the best apps and games to try on Windows 11.

Image courtesy of www.tiktok.com via Google Images
Troubleshooting Common Issues
Encountering a problem with your Windows 11 system can be frustrating, but fear not! Windows For Dummies offers step-by-step troubleshooting guides to help you resolve common issues like software glitches, internet connectivity problems, and more. Bookmark our blog for quick solutions to keep your system running smoothly.
| Tips and Tricks | Description |
|---|---|
| 1. Customize your Start Menu | Personalize the layout and add your favorite apps for quick access. |
| 2. Utilize Virtual Desktops | Organize your work across multiple desktops for improved productivity. |
| 3. Master Keyboard Shortcuts | Learn time-saving key combinations for common tasks like copy, paste, and window management. |
| 4. Manage System Resources | Use the Task Manager to monitor and optimize CPU, memory, and disk usage for better performance. |
| 5. Stay Updated | Regularly install Windows updates to ensure security and stability improvements. |
Enhancing Security
Protecting your Windows 11 system from security threats is crucial in today's digital age. Windows For Dummies advises users to keep their system up-to-date with the latest security patches and updates. Additionally, consider installing reliable antivirus software and enabling Windows Defender for an added layer of protection.
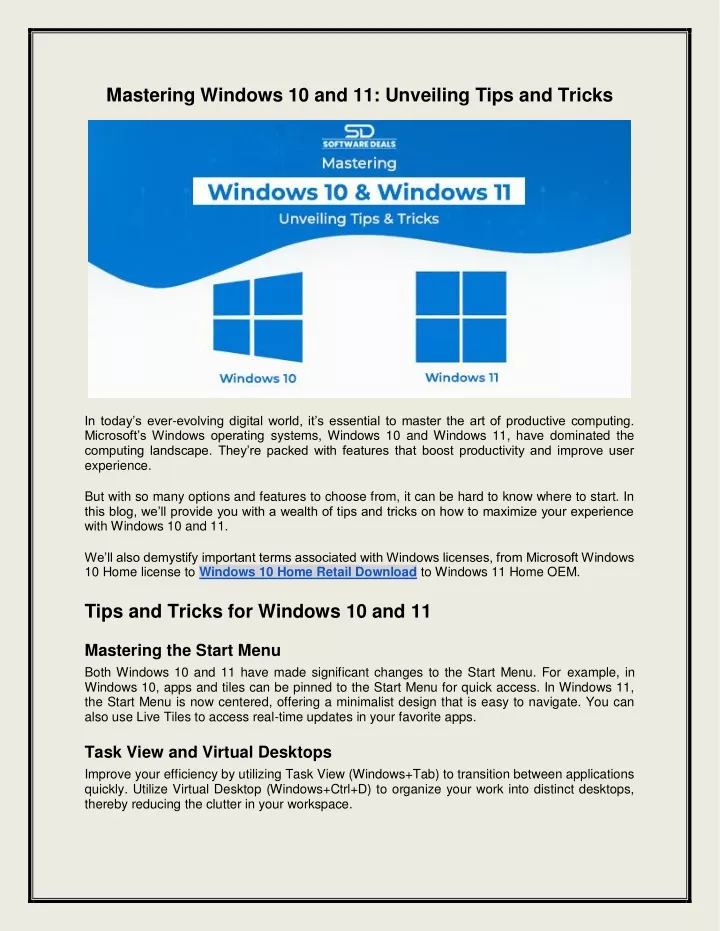
Image courtesy of www.slideserve.com via Google Images
Backing Up Your Data
Backing up your important files and data is a must-do to prevent data loss in case of a system crash or hardware failure. Windows For Dummies recommends setting up automatic backups using Windows 11's built-in File History feature or utilizing cloud storage services like OneDrive for seamless data backup and recovery.
Streamlining Your Workflow
Efficiency is key when it comes to productivity on Windows 11. Windows For Dummies suggests utilizing features like Snap Assist to easily organize multiple windows on your screen or creating virtual desktops for different tasks. Explore different workflow strategies to find what works best for you.

Image courtesy of daisyuk.tech via Google Images
Staying Up-to-Date
Lastly, staying informed about the latest Windows updates, features, and tips is essential to optimize your Windows 11 experience. Windows For Dummies is your go-to resource for the latest news and expert advice on all things Windows. Keep checking back for new content to help you make the most of your Windows 11 system.
FAQ
How can I customize my Windows 11 desktop?
To personalize your desktop, simply right-click on the desktop and select "Personalize." From there, you can change your background, taskbar settings, and customize your icons for a personalized experience.
What are some essential keyboard shortcuts for Windows 11?
Popular keyboard shortcuts include Windows key + D to show desktop, Windows key + L to lock your computer, and Alt + Tab to switch between open windows. Practice these shortcuts to navigate Windows 11 more efficiently.
How can I enhance the security of my Windows 11 system?
Improve security by keeping your system updated with the latest patches, installing antivirus software, and enabling Windows Defender. Avoid suspicious links and emails, and be cautious when downloading files from the internet.
What is the best way to back up my data on Windows 11?
Utilize Windows 11's File History feature for automatic backups or consider using cloud storage services like OneDrive for seamless data backup. Regularly back up important files to prevent data loss in case of system failures.

