Top Tricks for Windows 11 VirtualBox Setup

Uncover the secrets to perfecting your Windows 11 VirtualBox setup with these top 10 expert tricks and tips revealed!
Table of Contents
Welcome to Windows 11 Virtual World!
In this introduction, we'll explore what a virtual world is, focusing on Windows 11 and VirtualBox, and why it's cool for kids and adults alike.
What is VirtualBox?
We'll explain how VirtualBox lets us run Windows 11 inside it, like a computer in your computer! With VirtualBox, we can create a virtual machine where we can install and use Windows 11 just like we would on a real computer. It's a fun way to explore and play around with different operating systems without affecting our actual computer.
Why Use Windows 11?
Windows 11 is the latest version of the Windows operating system, and it comes with some cool features that make it exciting to use, even in a virtual environment. Some of the new things you can do on Windows 11 include a revamped Start menu, better ways to multitask with different windows, and even a new Microsoft Store with lots of apps to explore.
Getting Started with VirtualBox
In this section, we will take the first steps to delve into the exciting world of VirtualBox where we can run Windows 11 inside it, like a computer within a computer!
Downloading VirtualBox
Before we can start our virtual adventure with Windows 11, we need to download VirtualBox. You can find it easily on the internet by visiting the official VirtualBox website. Make sure to check the system requirements to ensure your computer can handle running VirtualBox smoothly.
Setting Up Our First Virtual Machine
Once VirtualBox is downloaded and installed on your computer, it's time to create our first virtual machine for Windows 11. Don't worry, it's easier than it sounds! Just follow the step-by-step instructions within VirtualBox to set up your virtual environment where Windows 11 will come to life.
Preparing to Install Windows 11
In this section, we will discuss what you need to do before we can start using Windows 11 on VirtualBox. It's important to get everything ready so we can smoothly install and run Windows 11 in our virtual environment.

Image courtesy of www.youtube.com via Google Images
Choosing the Right Version of Windows 11
Before we begin installing Windows 11, we need to decide which version we want to use. There are different versions like Home S and Pro N, each with its unique features. Depending on what we want to do with Windows 11, we can choose the version that best suits our needs.
What You Need Before Installing
Before we can install Windows 11 on VirtualBox, we need to make sure we have all the necessary files and tools ready. This includes downloading the Windows 11 ISO file, which is like a digital copy of the Windows 11 installation disk. We also need to ensure our computer meets the system requirements to run Windows 11 smoothly in VirtualBox.
Installing Windows 11 on VirtualBox
Now that we have VirtualBox all set up, it's time to bring Windows 11 to life inside it! When you start the installation process, an installation wizard will guide you through the steps. Just like following a recipe, the wizard will tell you what to click and when.
First Boot into Windows 11
Once the installation is complete, get ready for the moment of truth – the first boot into Windows 11! It's like turning on a brand new computer. You may see the Windows logo appear, and soon after, the familiar desktop of Windows 11 will greet you.
| Trick | Description |
|---|---|
| 1 | Enable virtualization in BIOS/UEFI settings |
| 2 | Download and install the latest VirtualBox version |
| 3 | Create a new virtual machine in VirtualBox |
| 4 | Allocate sufficient RAM and CPU cores to the virtual machine |
| 5 | Install Windows 11 on the virtual machine |
| 6 | Install VirtualBox Guest Additions for better integration |
| 7 | Set up shared folders for easy file transfer |
| 8 | Configure network settings for internet access |
| 9 | Take snapshots for easy rollback to previous states |
| 10 | Regularly update VirtualBox and Windows 11 for optimal performance |
On your first boot, Windows 11 might ask you a few questions to set up your preferences, like your language and region. Don't worry, it's just getting to know you better!
Fun Things to Do with Windows 11
Now that we have Windows 11 running, let’s talk about some of the cool stuff we can do with it.
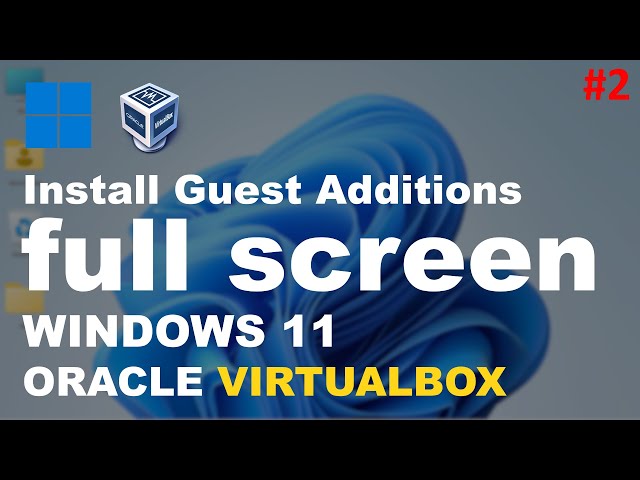
Image courtesy of www.youtube.com via Google Images
Exploring New Features
Windows 11 is packed with exciting features that we can explore in our virtual machine. From the stylish new Start Menu to the enhanced Snap Layouts for multitasking, there's a lot to discover. And don't forget about the virtual desktops feature that lets us organize our workspace better!
Playing with Apps and Programs
One of the best parts of using Windows 11 in a virtual environment is that we can install all kinds of fun apps and programs, just like on a real computer. Whether it's games, educational tools, or creative software, the possibilities are endless. So let's unleash our creativity and have a blast exploring all the amazing things we can do with Windows 11!
Keeping it Safe and Smooth
When it comes to using our virtual Windows 11, safety should always be our top priority. Just like we protect our physical computers from viruses and cyber threats, we need to do the same for our virtual machines. Tools like VMware Workstation and Parallels can help us create secure environments for Windows 11 to run smoothly.
Making it Run Without Problems
To ensure that our virtual Windows 11 operates smoothly, there are a few things we can do. First, make sure to allocate enough resources to the virtual machine, like memory and storage space, so it can run efficiently. Regularly updating both the virtual machine software and Windows 11 itself will help keep everything running smoothly. Additionally, closing unnecessary programs and applications on your physical computer can also improve the performance of your virtual Windows 11.
Wrapping Up Our Virtual Adventure
As we reach the end of our Windows 11 VirtualBox journey, it's time to reflect on the exciting virtual world we've explored together. From setting up our first virtual machine to discovering new features of Windows 11, we've had a great time diving into the amazing capabilities of virtualization.

Image courtesy of www.youtube.com via Google Images
Throughout this adventure, we've learned how VirtualBox allows us to run Windows 11 inside our computer, like a computer within a computer! It's like having a magical portal to a whole new world right at our fingertips.
By choosing the right version of Windows 11 and following the installation wizard, we've successfully brought Windows 11 to life in VirtualBox. The first boot into Windows 11 was a moment filled with anticipation and excitement, as we explored the interface and all the cool things we could do.
From exploring new features to playing with apps and programs, we've seen how Windows 11 opens up a world of possibilities for creativity and learning. And with tools like VMware and Parallels, we've ensured the safety and smooth operation of our virtual Windows 11 environment.
As we wrap up our virtual adventure, I encourage you to continue exploring the endless possibilities of virtual machines. Whether it's for school projects, creative hobbies, or just having fun, the world of virtualization is yours to discover and enjoy.
Frequently Asked Questions (FAQs)
Can I play games on Windows 11 in VirtualBox?
Playing games on Windows 11 in VirtualBox can be a bit tricky. While some games may work, VirtualBox is not specifically designed for gaming, so you may encounter performance issues or compatibility issues with certain games. For a smoother gaming experience, you may want to consider using a dedicated gaming platform or a different virtualization software that is optimized for gaming.
Is Windows 11 in VirtualBox free?
Windows 11 itself is not free, as it is a licensed operating system developed by Microsoft. However, VirtualBox is an open-source virtualization software that is available for free. You can download and use VirtualBox at no cost to create virtual machines, including one for Windows 11. Keep in mind that you will need a valid Windows 11 license to activate and use the operating system within VirtualBox.
Generated by Texta.ai Blog Automation


