Troubleshoot: Forcing Windows Startup

Uncover the secrets to successfully forcing Windows startup when all else fails. Don't let a stalled PC slow you down!
Table of Contents
Introduction: Having Trouble Starting Windows?
Sometimes our computers have a tough time starting, but don't worry! We'll look at some easy steps to help get your Windows computer running again. If you're wondering how to force Windows to start, start Windows 11, or start Windows 10, you've come to the right place. Let's get started!
Section 1: What Does It Mean to Force Start Windows?
Before we fix it, let's understand what it means when we force our computer's Windows to start.
Understanding Forced Startup
Forcing start is like giving your computer a gentle nudge to wake up and get to work.
Getting Ready to Troubleshoot
Before we dive into fixing your computer's startup issue, there are a few things you need to do to get prepared. Let's make sure everything is set up so we can troubleshoot effectively.
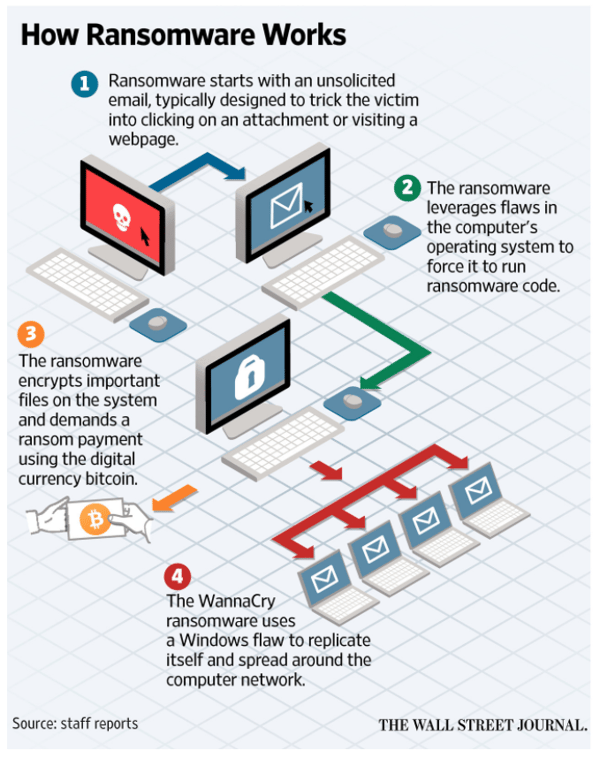
Image courtesy of www.knowbe4.com via Google Images
Check Your Power Source
First things first, it's important to check if your computer is plugged into a power source. Just like we need food to have energy, your computer needs to be plugged in to have enough power to start up. So, take a quick look and make sure your computer is connected to electricity.
Gather Your Gear
Now that you've confirmed your computer has the energy it needs, it's time to gather your gear. Make sure your keyboard and mouse are within reach because we'll be using them quite a bit during the troubleshooting process. Your keyboard and mouse are like your tools in this adventure, helping you communicate with your computer and navigate through the steps we'll be taking.
Using the Start Key
The start key is like a secret button that can help bring Windows to life. It's a magical key on your keyboard that helps you wake up your computer. Look for the key with a Windows logo on it, usually located at the bottom left corner of your keyboard. Press it gently, and watch as your computer springs back to life.
Step-by-Step Approach
Starting Windows is like following a recipe - each step is important and helps your computer get back on track. Let's take it slow and steady, so we don't miss anything:
- Step 1: Press the start key on your keyboard.
- Step 2: Wait patiently for your computer to wake up.
- Step 3: If nothing happens, try pressing the start key again.
- Step 4: If your computer is still sleepy, you may need to hold down the start key for a few seconds to give it a gentle wake-up call.
- Step 5: Once your computer starts up, you'll see the familiar Windows logo and desktop - success!
By following these simple steps, you'll be able to start Windows 10 and 11 with ease. Remember, the start key is your best friend when it comes to waking up your computer!
Troubleshooting Common Issues
If things still aren't working, we'll become detectives and solve some common computer puzzles.
| Issue | Possible Cause | Solution |
|---|---|---|
| Windows won't start | Corrupted system files | Run System File Checker (sfc /scannow) |
| Continuous reboots | Hardware or driver issue | Boot into Safe Mode, update drivers, check hardware connections |
| Blue Screen of Death | Driver errors or hardware failures | Check for driver updates, run hardware diagnostics |
| Stuck at login screen | Corrupted user profile | Create a new user profile, transfer old data |
Unresponsive Windows
Ever clicked the start button and Windows just doesn't want to wake up? It happens. When this occurs, it's time to try a soft restart. Hold down the power button for a few seconds until your computer turns off. Then, press the power button again to turn it back on. This simple trick can often kickstart your computer back to life.
Dealing with Errors
Sometimes, when Windows doesn't start, it might show you an error message. Don't panic! These messages are like clues in a mystery and can help us figure out what's going wrong. Write down the error message you see and try searching for it online. Many times, others have faced the same issue, and a solution might be waiting for you.
Conclusion: You Did It!
Look back at how you became a Windows-starting superhero! You followed the steps, checked your power source, gathered your gear, used the start key, and tackled common computer issues like a pro. Now, your computer is up and running thanks to your determination and tech-savvy skills.

Image courtesy of www.infotech.com via Google Images
FAQs: Questions You Might Still Have
What is the start key, and where do I find it?
That special start key is like a magic button on your keyboard that helps wake up Windows. You can usually find it at the bottom left of your keyboard, and it looks like the Windows logo. Give it a gentle press, and watch as your computer springs to life!
How can I tell if my Windows is ready to start?
When your computer is ready to start, it will show you some signs. You might see the screen light up, hear the whirring of the fans, or watch the Windows logo appear. These are all good indicators that your Windows is getting ready to greet you.
What if I do everything right, but Windows still won't start?
Sometimes, even when we follow all the steps perfectly, Windows can still be a little stubborn. If that happens, don't worry! There are other tricks we can try. You might need to ask a grown-up for some extra help, or we can explore some more advanced troubleshooting options together. Hang in there! We'll get your computer up and running in no time.


