Troubleshooting Tips: Getting Windows to Start in a Snap

Discover the ultimate troubleshooting tips for getting your Windows to start up quickly and efficiently. Say goodbye to slow boot times!
Table of Contents
Hey there, fellow tech enthusiasts! If you’ve ever found yourself frustrated with getting your Windows operating system to start, you’re in the right place. As your go-to resource for all things Windows, Windows for Dummies is here to guide you through the process step-by-step. Whether you’re a seasoned pro or just starting out, these troubleshooting tips will have you navigating Windows 10 and 11 like a pro in no time.
Understanding Windows Operating Systems
First things first, let’s get a grip on what Windows OS is all about. Think of it as the brain of your computer – it’s what makes everything tick. Now, when it comes to Windows 10 and Windows 11, you might be wondering what sets them apart. Well, Windows 10 is like that trusty old friend you’ve known for years, while Windows 11 brings some exciting new features to the table, giving your computer experience a fresh look and feel.
Starting Windows 10
Okay, let’s dive into the nitty-gritty of starting Windows 10. To fire up your system, you can either hit that power button on your computer or use handy keyboard shortcuts like Ctrl + Alt + Delete. Once you see that familiar Start menu pop up, you’re good to go. Whether you’re browsing the web, working on documents, or playing games, Windows 10 is your trusty companion for all your computing needs.
Starting Windows 11
If you’ve taken the plunge into the world of Windows 11, you’re in for a treat. Starting this snazzy new operating system is a breeze – just like Windows 10, you can fire up your computer through the power button or keyboard shortcuts. Once you see the revamped Start menu with its modern interface, you’ll be ready to explore all the new features and improvements that Windows 11 has to offer.
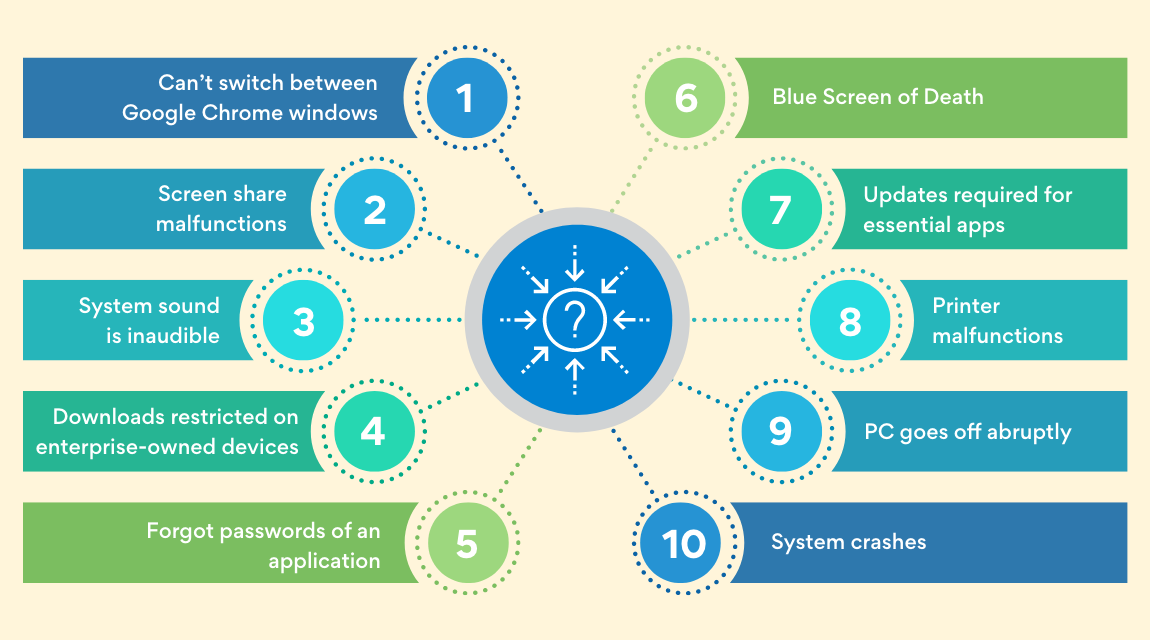
Image courtesy of workativ.com via Google Images
Troubleshooting Common Windows Startup Issues
Now, let’s tackle those pesky startup problems that can throw a wrench in your Windows experience. If you find yourself facing a black screen or error messages when trying to start Windows, fear not – we’ve got you covered. Sometimes, a simple restart or troubleshooting steps can get your system up and running smoothly again. Remember, practice makes perfect when it comes to navigating the ins and outs of your Windows operating system.
| Issue | Possible Cause | Solution |
|---|---|---|
| Blue Screen of Death (BSOD) | Corrupted system files or drivers | Boot in Safe Mode and run a system restore or driver update |
| Slow Startup Time | Too many startup programs or services running | Disable unnecessary startup programs and services using Task Manager or msconfig |
| Windows Update Failure | Internet connection issues or corrupted update files | Run Windows Update troubleshooter or manually download updates from Microsoft's website |
| Boot Loop | Corrupted system files or faulty hardware | Run a system repair using a Windows installation disk or USB drive |
Conclusion
There you have it, folks! With these troubleshooting tips and a bit of know-how, you’ll be starting Windows like a pro in no time. Whether you’re a seasoned user or just getting started, mastering the art of starting Windows 10 and 11 is key to unlocking the full potential of your computer. So, next time you find yourself staring at a blank screen, remember the expert advice from Windows for Dummies and dive back into your Windows experience with confidence.
Remember to visit Windows For Dummies for more informative guides, FAQs, and tips to enhance your Windows experience. Happy computing!


