Ultimate Guide to Antivirus Software for Windows 8

Are you protected? Discover the top antivirus software for Windows 8 and ensure your digital security with this comprehensive guide.
Table of Contents
- Choosing the Right Antivirus Software
- Setting up and Configuring Antivirus Settings
- Importance of Regular Scans and Updates
- Customizing Windows 8 Apps and Settings
- Managing System and App Updates
- Optimizing Gaming Apps and Settings
- Creating and Editing Multimedia Content
- Using Windows 8 Fast Startup and Repair Tools
- Creating System Backups for Data Protection
- Optimizing Windows 8 for Fast Mode
- Key Takeaways
With the rise of cyber threats and malware attacks, having reliable antivirus software is crucial for safeguarding your Windows 8 system. In this comprehensive guide, we will explore the best antivirus options available, provide tips for optimizing security settings, and discuss the importance of regular updates.
Choosing the Right Antivirus Software
When it comes to antivirus software for Windows 8, there are numerous options to choose from. Top-rated antivirus programs such as Bitdefender, Norton, McAfee, and Kaspersky offer comprehensive protection against a wide range of threats. Consider factors such as real-time scanning, malware detection rates, and system performance impact when selecting the right antivirus software for your needs. It is recommended to opt for a well-established and reputable antivirus provider to ensure the highest level of protection.
Setting up and Configuring Antivirus Settings
Once you have chosen an antivirus program, it is essential to properly set up and configure its settings for optimal performance. Enable features such as real-time scanning, automatic updates, and scheduled scans to ensure continuous protection against emerging threats. Additionally, adjust settings to customize the level of protection based on your security preferences. Regularly review and update antivirus settings to adapt to changing security needs and enhance overall system security.
Importance of Regular Scans and Updates
Regular scans and updates are essential for maintaining the effectiveness of your antivirus software. Perform full system scans on a regular basis to detect and remove any malware or suspicious files that may have infiltrated your system. Additionally, ensure that your antivirus program is up-to-date by regularly checking for software updates. Antivirus updates often include new virus definitions and security patches that protect against the latest threats. By staying vigilant with scans and updates, you can significantly reduce the risk of falling victim to malicious attacks.

Image courtesy of www.nytimes.com via Google Images
Customizing Windows 8 Apps and Settings
Windows 8 offers a variety of customization options to personalize your user experience and optimize system performance. Dive into the Control Panel to adjust settings related to display, notifications, power management, and more. Explore the wide range of apps available on the Windows Store to enhance productivity and entertainment. By customizing apps and settings to suit your preferences, you can create a personalized computing environment that maximizes efficiency and enjoyment.
Managing System and App Updates
Regularly updating your system and apps is essential for maintaining system security, stability, and performance. Keep Windows 8 up-to-date by enabling automatic updates in the settings menu. Check for updates for installed apps on the Windows Store to ensure they are running the latest versions with enhanced features and security patches. By staying current with system and app updates, you can enjoy a smooth and secure computing experience.

Image courtesy of www.hp.com via Google Images
Optimizing Gaming Apps and Settings
Windows 8 provides a platform for gamers to enjoy a wide range of gaming apps and settings. Explore the gaming features available through the Windows Store and customize settings such as graphics, audio, and controls to enhance your gaming experience. Utilize built-in tools for capturing screenshots and videos to share your gaming achievements with friends. By optimizing gaming apps and settings, you can immerse yourself in the world of gaming and enjoy hours of entertainment.
Creating and Editing Multimedia Content
Windows 8 offers powerful media creation tools for creating and editing multimedia content. Dive into apps such as Photos and Movie Maker to edit photos, videos, and music with ease. Explore advanced features for adding effects, transitions, and audio enhancements to your multimedia projects. By utilizing media creation tools, you can unleash your creativity and produce professional-quality multimedia content that resonates with your audience.
| Antivirus Software | Features | Price | Compatibility |
|---|---|---|---|
| McAfee Total Protection | Real-time scanning, firewall, VPN, identity theft protection | $39.99/year | Windows 8 and above |
| Norton 360 Deluxe | Cloud backup, parental controls, password manager | $49.99/year | Windows 8 and above |
| Bitdefender Antivirus Plus | Advanced threat detection, secure browsing, anti-phishing | $29.99/year | Windows 8 and above |
| Avast Free Antivirus | Basic virus protection, Wi-Fi inspector, password manager | Free | Windows 8 and above |
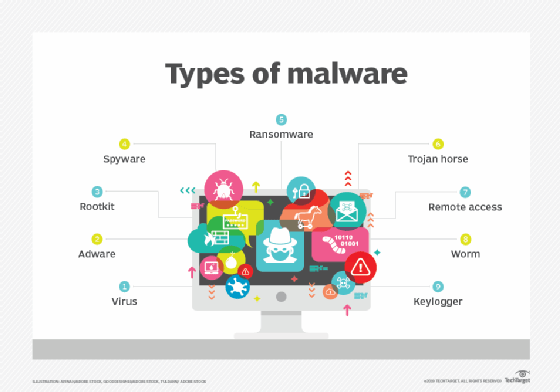
Image courtesy of www.techtarget.com via Google Images
Using Windows 8 Fast Startup and Repair Tools
Windows 8 offers fast startup and repair tools for quick and efficient system maintenance. Enable fast startup in the system settings to reduce boot times and improve overall system performance. Utilize repair tools such as System Restore and Recovery to troubleshoot and fix system issues that may arise. By leveraging fast startup and repair tools, you can ensure your Windows 8 system runs smoothly and efficiently.
Creating System Backups for Data Protection
system backups are essential for protecting your data and ensuring quick recovery in the event of a system failure. Use built-in backup tools in Windows 8 to create full system backups or backup specific files and folders. Store backups on external storage devices or cloud services for safekeeping. Regularly schedule backups to ensure that your data is protected and easily recoverable in case of emergencies. By creating system backups, you can safeguard your valuable data and maintain peace of mind.

Image courtesy of www.linkedin.com via Google Images
Optimizing Windows 8 for Fast Mode
Windows 8 offers fast mode settings for optimizing system performance on laptops and desktops. Enable fast mode features such as quick boot times, reduced visual effects, and power-saving options to enhance system responsiveness and efficiency. Customize system settings to prioritize performance over aesthetics and streamline system operations. By optimizing Windows 8 for fast mode, you can achieve faster computing speeds and improved overall user experience.
Key Takeaways
Mastering Windows 8 is essential for maximizing system security, performance, and user experience. By choosing the right antivirus software, customizing system settings, optimizing gaming apps, and utilizing system maintenance tools, you can enhance your Windows 8 experience and enjoy a secure and efficient computing environment. Stay informed about the latest trends and updates in Windows 8 to stay ahead of cyber threats and ensure smooth operation of your system.
Whether you are a casual user, gaming enthusiast, or productivity-focused individual, implementing the tips and strategies outlined in this guide will help you navigate the world of Windows 8 with confidence and ease.
FAQ
Question 1: What is the best antivirus software for Windows 8?
Answer 1: The best antivirus software for Windows 8 varies based on individual needs, but popular options include Bitdefender, Norton, McAfee, and Kaspersky.
Question 2: How often should I run system scans on Windows 8?
Answer 2: It is recommended to run full system scans regularly, ideally at least once a week, to detect and remove any malware or suspicious files.
Question 3: Why are system backups important for Windows 8?
Answer 3: System backups are crucial for protecting your data and enabling quick recovery in case of a system failure or data loss.
Question 4: How can I optimize Windows 8 for fast mode?
Answer 4: To optimize Windows 8 for fast mode, enable features such as quick boot times, reduced visual effects, and power-saving options to enhance system responsiveness and efficiency.
Generated by Texta.ai Blog Automation


