Ultimate Guide to Open Windows OS

Unlock the secrets of the highly customizable Windows OS with this ultimate guide for beginners and experienced users alike!
Table of Contents
Welcome to the World of Windows OS!
Are you ready to unlock the mysteries of Windows OS and dive into the exciting world of technology? Windows OS is like the magic key that opens the door to amazing possibilities on your computer. Let's discover how to open Windows and start exploring its countless wonders!
What is Windows OS?
Windows OS is like the superhero that runs your computer, making sure everything works smoothly and you can do all your favorite things like watching videos, playing games, and doing homework. It's the boss that tells your computer what to do and how to do it. Without Windows OS, your computer would feel lost and confused!
Is Windows OS Free?
When it comes to Windows operating system, you might be wondering if you have to pay for it. Well, the answer is a bit tricky. Let's break it down together, shall we?
Windows OS actually comes in different versions. Some versions are free, while others are paid. The most common version that many people use, like Windows 10 or Windows 11, usually comes with a price tag if you want all the features it has to offer. However, there are also versions like Windows 10 Home that may come pre-installed on some computers for free or included in the purchase price.
So, in short, Windows OS can be both free or paid, depending on the version you choose or the way you obtain it. It's like choosing between getting a basic toy for free or a fancy toy for a price in a toy store.
How to Start with Windows 10
In this section, we will guide you through the process of starting Windows 10 step by step, so you can easily begin using your computer. Follow these simple instructions to get started with Windows 10!

Image courtesy of blog.scalefusion.com via Google Images
Step 1: Turn on Your Computer
The first thing you need to do to start with Windows 10 is to turn on your computer. Locate the power button, usually found on the front or side of your computer, and press it to switch on the device. Wait for a few moments as your computer starts up.
Step 2: Log In to Your Account
Once your computer has powered on, you will see the Windows 10 login screen. Here, you will need to enter your username and password to access your personal account. Type in your credentials and press Enter to log in.
Step 3: Exploring the Desktop
After logging in, you will be taken to the Windows 10 desktop. This is where you can find all your apps, files, and settings. Take a moment to look around and familiarize yourself with the different icons and features on the desktop. You can start exploring and using Windows 10 to its full potential!
Venturing into Windows 11
Starting Windows 11 is as easy as pressing the power button on your computer. Watch as your PC comes to life, ready to show you all the amazing things Windows 11 has to offer.
Step 2: The Welcome Screen
Once Windows 11 is up and running, you'll see a friendly Welcome Screen. This screen is like the front door to your computer, inviting you to enter your password or PIN to get started.
Step 3: Discovering the New Features
Windows 11 is jam-packed with cool new features that will make your computer experience even more exciting. From a redesigned Start menu to snap layouts for easy multitasking, you'll love exploring all the fun things Windows 11 can do.
Troubleshooting Startup Issues
In case you encounter problems when starting up your Windows operating system, don't worry! There are simple steps you can take to get things running smoothly again. Here are some troubleshooting tips to help you out:
| Chapter | Title | Description |
|---|---|---|
| 1 | Introduction to Windows OS | An overview of Windows operating system, its history, and versions. |
| 2 | Installation | Step-by-step guide on how to install Windows OS on your computer. |
| 3 | Getting Started | Basic navigation, settings, and customization options in Windows OS. |
| 4 | File Management | Managing files and folders, creating and organizing data in Windows OS. |
| 5 | Security & Privacy | Tips and tricks to secure your Windows OS, data, and online privacy. |
| 6 | Performance Optimization | Techniques to improve the speed and performance of Windows OS. |
| 7 | Troubleshooting | Common issues and solutions in Windows OS, troubleshooting guide. |

Image courtesy of pcsolutionsnow.com via Google Images
Forcing Windows to Start
If Windows doesn't start up on its own, you can try forcing it to boot up. To do this, press and hold the power button on your computer for about 10 seconds until it turns off completely. Then, press the power button again to turn it back on. This might help kickstart the startup process.
Safe Mode and Recovery Options
If forcing Windows to start doesn't work, you can try booting into Safe Mode. Safe Mode is a diagnostic mode that loads only essential drivers and services, which can help troubleshoot issues. To access Safe Mode, restart your computer and press the F8 key repeatedly until the Advanced Boot Options menu appears. From there, you can select Safe Mode to boot into a safe environment where you can diagnose and fix problems.
Additionally, Windows offers various recovery options that can help you fix startup issues. You can use System Restore to revert your computer to a previous working state, or Windows Recovery Environment (WinRE) to repair startup problems automatically. These tools can be accessed through the Advanced Boot Options menu or by using a Windows installation media.
DOS and Windows: Things of the Past?
Have you ever heard of DOS? It's short for Disk Operating System, and it used to be a big deal in the world of computers. But is DOS still part of Windows today, or is it just something from the past?
What was DOS?
Back in the old days, before fancy graphics and colorful icons, computers used to be run by a text-based system called DOS. It was like the commander of the computer, telling it what to do without any pretty pictures. DOS was like the grandparent of modern operating systems like Windows.
DOS and Modern Windows
Today, Windows has come a long way from its DOS roots. While DOS is not the main operating system anymore, some traces of it can still be found in Windows. For example, if you ever see a black screen with white text when your computer is starting up, that's a little nod to the old DOS days.
But don't worry, you don't need to know how to use DOS to work with Windows. Windows has evolved into a user-friendly system with colorful icons, easy-to-use menus, and lots of fun features that make using a computer a breeze.
Wrapping Up
Throughout this guide, we've explored the exciting world of Windows OS and learned how to start using it on your computer. Let's recap some of the key points we've covered:
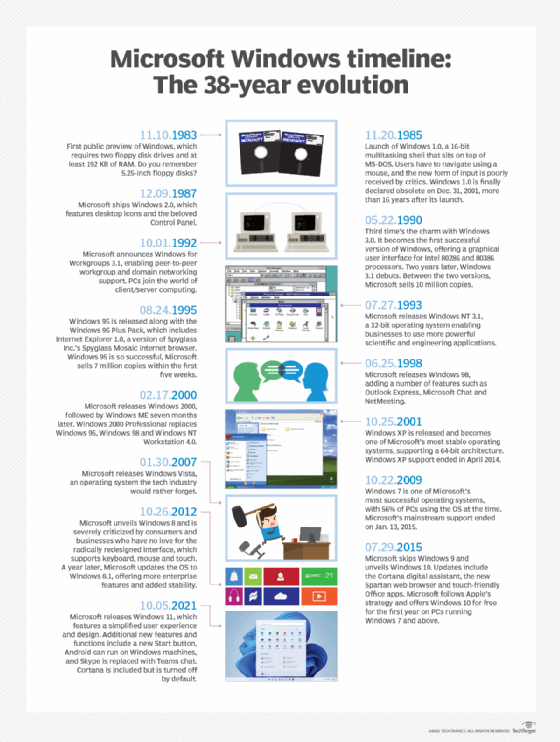
Image courtesy of www.techtarget.com via Google Images
We began by understanding what Windows OS is and why it's essential for your computer to function properly. Then, we delved into starting with Windows 10, walking through the steps of turning on your computer, logging in to your account, and exploring the desktop.
Next, we ventured into the newer Windows 11, where we discussed booting up the system, navigating the welcome screen, and discovering some of its cool new features. If you ever encounter any startup issues, we provided troubleshooting tips to help you get Windows up and running smoothly.
Lastly, we explored the historical connection between DOS (an older operating system) and modern Windows, shedding light on whether DOS is still relevant today or a thing of the past.
By following the steps outlined in this guide, you'll be well-equipped to navigate the world of Windows OS with confidence and ease. Remember, practice makes perfect, so don't hesitate to explore and experiment with the features Windows has to offer.
FAQs
Can I have different accounts on Windows?
Yes, you can have different accounts on Windows! Having multiple accounts allows different people to use the same computer while keeping their files and settings separate. Each account can have its own desktop background, apps, and personalized settings. It's like having your own space on the computer.
Why does my Windows look different from my friend's?
Windows can look different from one computer to another because of customization options and different versions of Windows. You can change the desktop background, colors, and even rearrange icons to make Windows look the way you like. Also, different versions of Windows, like Windows 10 or Windows 11, may have different features and appearance, giving each version its unique look and feel.

