Ultimate Guide: Virtual Machine on Windows 11
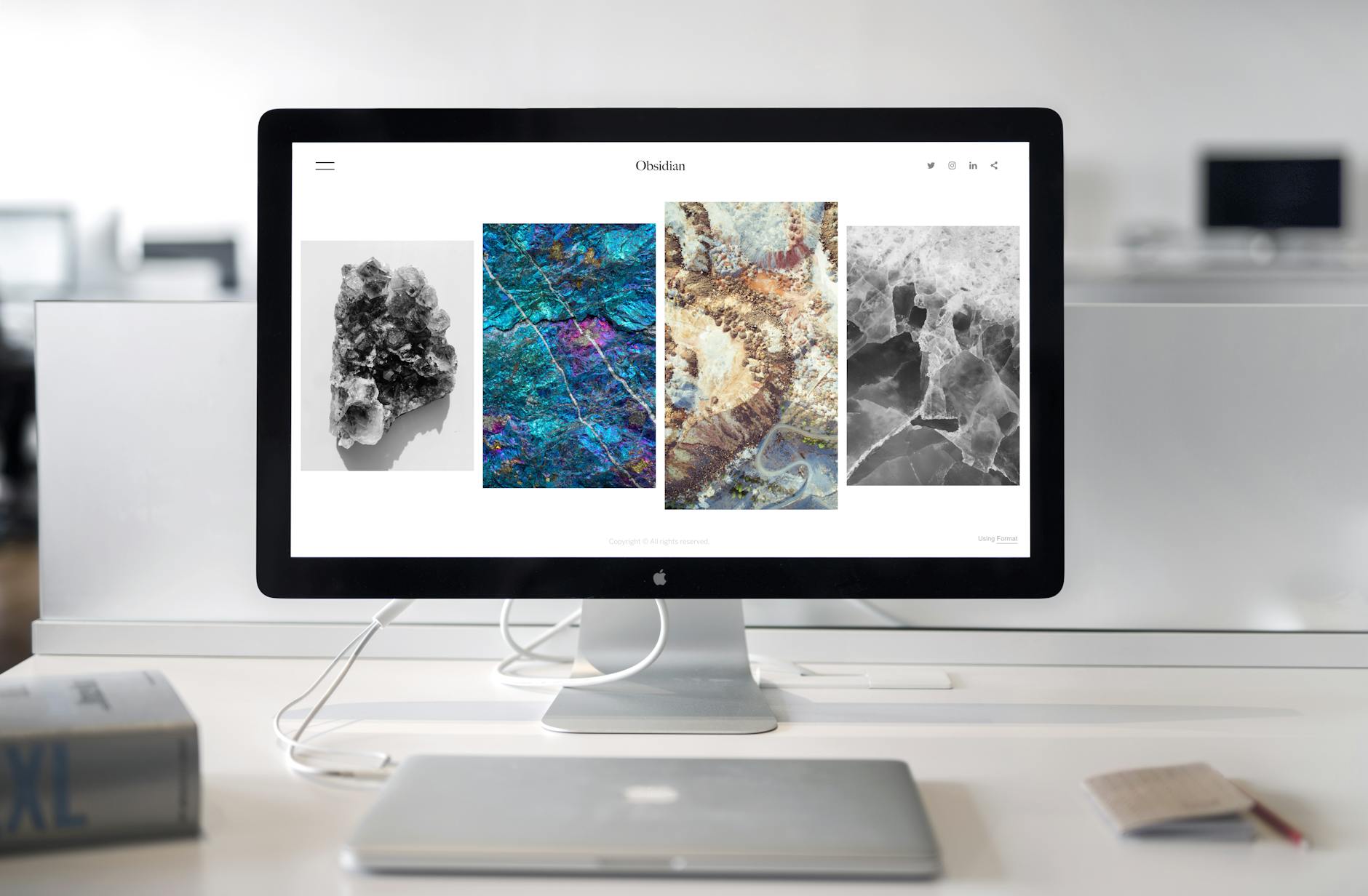
Uncover the secrets of running virtual machines on Windows 11 in this comprehensive guide. Enhance your tech skills today!
Table of Contents
Introduction to Virtual Machines
Virtual machines, or VMs for short, are like having computers inside your computer. Imagine being able to run a different operating system, like Windows 11, within your current Windows 11 system without needing a separate physical computer. That's the magic of virtual machines!
For example, if you want to try out a new software program without risking your main computer's settings, you can do so in a virtual machine. VMs allow you to experiment, test software, or even run programs that may not be compatible with your main operating system.
Now, let's delve deeper into virtual machines and why they can be super useful for different purposes on your Windows 11 system.
Setting Up Your Windows 11 for Virtual Machines
In order to run virtual machines on your Windows 11 computer, you need to make sure it has enough memory and a compatible processor. Virtual machines require a good amount of RAM and a processor that supports virtualization.
Enabling Virtualization
To enable virtualization on your Windows 11 computer, you will need to access the BIOS settings. This may sound complicated, but don't worry - it's just a few simple steps. When you start your computer, there will be a specific key (usually F2, F10, or Del) you need to press to enter the BIOS. Look for a setting related to virtualization technology, such as Intel VT-x or AMD-V, and make sure it is enabled. Save your changes, exit the BIOS, and you're all set!
Choosing Your Virtual Machine Software
When it comes to running virtual machines on Windows 11, you have a few software options to choose from. Let's explore two popular choices: VMware Workstation and VirtualBox.
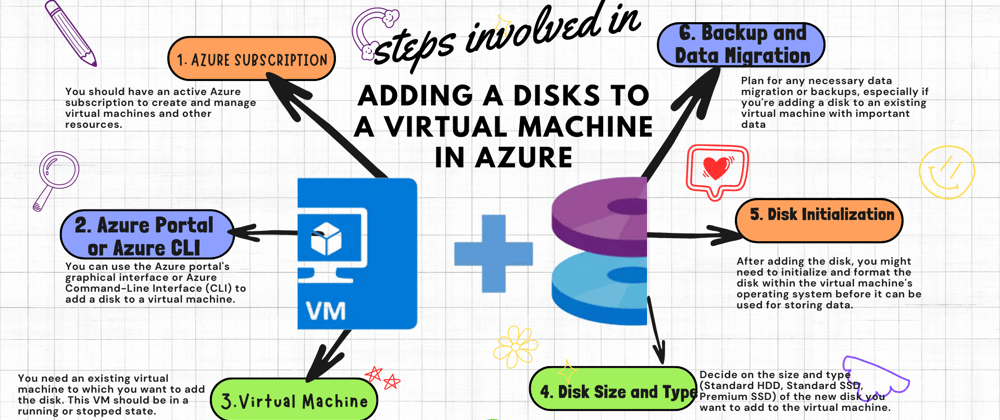
Image courtesy of dev.to via Google Images
VMware Workstation
VMware Workstation is a powerful virtual machine software that allows you to run multiple operating systems simultaneously on a single Windows 11 PC. It is known for its robust features and seamless integration with Windows.
VirtualBox
If you're looking for a free virtual machine platform for Windows 11, VirtualBox is a great option. It offers many of the same features as VMware Workstation, such as the ability to run multiple virtual machines at once, but without the price tag.
Creating a Virtual Machine on Windows 11
So, you've learned what virtual machines are and why they can be super helpful. Now, let's dive into how you can create your very own virtual machine on Windows 11! There are a couple of different software options you can use, like VMware Workstation or VirtualBox. I'll walk you through the steps for both so you can pick the one that works best for you.
Using VMware Workstation
First off, let's talk about setting up a virtual machine using VMware Workstation. Here's how you can do it:
1. Open VMware Workstation on your Windows 11 computer.
2. Click on "File" and then "New Virtual Machine."
3. Choose the option to create a new virtual machine and follow the wizard.
4. Select the operating system you want to install on your virtual machine (like Windows, Linux, etc.)
5. Allocate how much RAM and storage you want for your virtual machine.
6. Finish the setup and start your new virtual machine!
Using VirtualBox
If you want to use VirtualBox to create your virtual machine, here are the steps you should follow:
1. Open VirtualBox on your Windows 11 PC.
2. Click on "New" to create a new virtual machine.
3. Choose a name for your virtual machine and select the operating system you'll be installing.
4. Allocate memory and storage space for your virtual machine.
5. Follow the prompts to set up your new virtual machine and start running it!
Once your virtual machine is set up using either VMware Workstation or VirtualBox, you can start exploring and using different operating systems in a safe and controlled environment. Have fun experimenting with different setups and configurations to see what works best for you!
Running and Managing Your Virtual Machine
Once you have set up your virtual machine, it's time to start using it. To turn on your virtual machine, open the virtual machine software you installed, like VMware Workstation or VirtualBox. Look for the button that says "Start" or "Power On," and click on it. Your virtual machine will boot up, just like a regular computer.
| Topic | Description |
|---|---|
| What is a Virtual Machine? | A virtual machine is a software emulation of a physical computer. It allows you to run multiple operating systems on a single physical machine. |
| Why Use a Virtual Machine? | Virtual machines are useful for testing new software, running older or unsupported operating systems, and isolating work environments. |
| Setting Up a Virtual Machine on Windows 11 | 1. Download and install virtualization software like VirtualBox or VMware. 2. Create a new virtual machine and select the operating system you want to install. 3. Allocate resources such as memory and storage to the virtual machine. 4. Install the operating system on the virtual machine. |
| Tips for Using Virtual Machines Efficiently | 1. Use snapshots to save the current state of your virtual machine. 2. Allocate resources based on your needs to avoid performance issues. 3. Keep your virtual machine updated with the latest software and security patches. |

Image courtesy of www.bdrsuite.com via Google Images
Installing Additional Tools
To make the experience of using your virtual machine smoother, you can install additional tools. These tools help the virtual machine work better with your Windows 11 operating system. Look for options like VMware Tools for VMware Workstation or Guest Additions for VirtualBox. These tools can improve things like screen resolution and file sharing between your virtual machine and Windows 11.
Shutting Down Your Virtual Machine
When you're done using your virtual machine, it's essential to shut it down correctly. Just like turning off a regular computer, you should not simply close the window. Instead, look for the "Shutdown" or "Power Off" option within the virtual machine software. Click on it and wait for the virtual machine to power down safely. This helps prevent any data loss or damage to the virtual machine.
Safety and Maintenance Tips
It's essential to keep your virtual machine software and the operating system within the virtual machine up to date. Software updates often include important security patches that can help prevent viruses and keep your virtual machine running smoothly. Make sure to check for updates regularly and install them as soon as they are available.
Backing Up Your Virtual Machine
Backing up your virtual machine is like creating a safety net in case something goes wrong. By saving a copy of your virtual machine, you can easily restore it to a previous state if there are any issues or if you accidentally delete important files. It's a good practice to back up your virtual machine regularly to avoid losing any important data.
Conclusion
In this ultimate guide, we have explored the world of virtual machines on Windows 11. We began by understanding what virtual machines are and why they are valuable. By setting up Windows 11 for virtual machines, you learned about the system requirements and how to enable virtualization in your computer's BIOS settings. We compared different virtual machine software options, such as VMware Workstation and VirtualBox, to help you choose the right one for your needs.

Image courtesy of blogs.vmware.com via Google Images
Creating a virtual machine on Windows 11 became simpler as we walked you through the steps using VMware Workstation and VirtualBox. Running and managing your virtual machine was made easy by learning how to start, install additional tools, and properly shut down the virtual machine. Additionally, we shared safety and maintenance tips to keep your virtual machines secure and functioning smoothly.
As you close this guide, we encourage you to delve into the world of virtual machines by setting up your own on Windows 11. Experiment, explore, and enjoy the experience of running multiple operating systems on one computer. Virtual machines offer endless possibilities for learning and testing new software without impacting your primary system.
FAQs
What is a virtual machine?
A virtual machine is like a computer inside a computer. It lets you run different operating systems or software on your existing computer without interfering with its main system.
Is it difficult to set up a virtual machine?
No, setting up a virtual machine can be easy if you follow the right instructions. This guide is here to help you through each step, making it simple for you to create your own virtual machine on Windows 11.
Can I play games on a virtual machine?
While you can run some games on a virtual machine, it may not offer the same performance as running them directly on your computer. Some games may work well, while others may not run smoothly due to the virtual environment. It's best to use a physical computer for gaming purposes.


