Ultimate Guide: Windows 11 RDP Setup
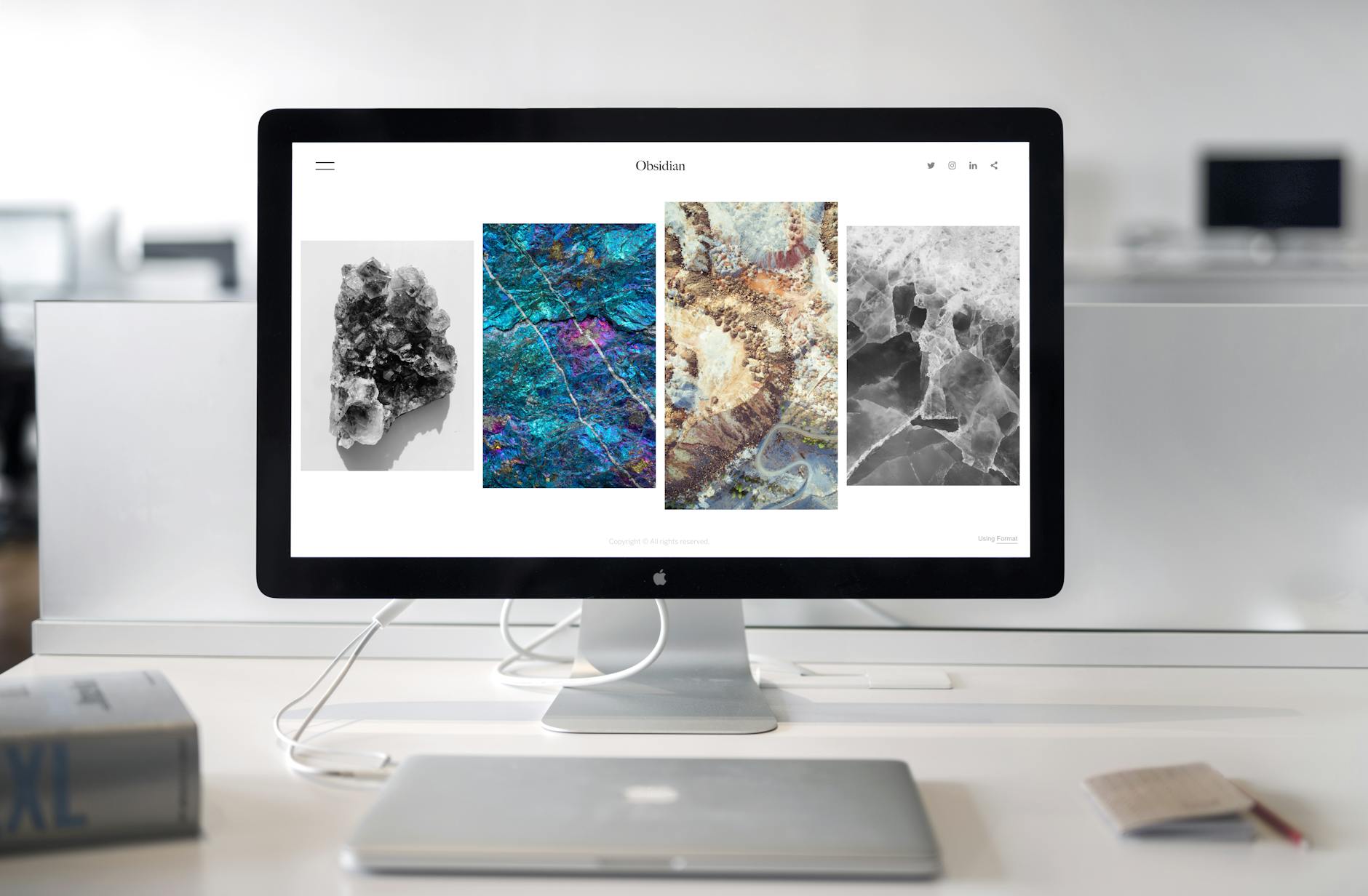
Unlock the full potential of Windows 11 with our comprehensive guide to setting up Remote Desktop Protocol (RDP) - essential!
Table of Contents
Introduction to Remote Desktop and Windows 11
Remote Desktop is a fantastic tool that lets you connect to another computer from a distance. It's like having access to your computer's desktop, even if you're miles away! And when it comes to using Remote Desktop specifically in the world of Windows 11, things get even more exciting. Let's dive into what Remote Desktop is all about and why it's such a big deal in the Windows 11 universe.
What is Remote Desktop?
Remote Desktop Protocol (RDP) is the magic behind Remote Desktop. It's the technology that allows you to control another computer over a network connection. Imagine being able to work on your home computer while sitting in your school library—it's like having your computer follow you wherever you go!
Why Windows 11 for RDP?
Now, why is Windows 11 the perfect match for Remote Desktop? Well, Windows 11 comes packed with new features and improvements that make using Remote Desktop a breeze. From enhanced security measures to a smoother user experience, Windows 11 is designed to take your Remote Desktop game to the next level. So, if you're looking to connect to other computers seamlessly, Windows 11 is the way to go!
Setting Up RDP on Windows 11
Remote Desktop Protocol (RDP) is a useful tool that allows you to connect to other computers from a remote location. To enable RDP on your Windows 11 system, follow these simple steps:
1. Click on the Start menu and select "Settings."
2. In the Settings menu, click on "System" and then select "Remote Desktop" from the left-hand side.
3. Toggle the switch to enable Remote Desktop. You may need to confirm your action by clicking "Confirm" in the pop-up window.
4. Make note of your PC's name under "PC name." You will need this information to connect to your computer remotely.
Configuring Firewall and Security
Adjusting your firewall settings is crucial to allow Remote Desktop connections and ensure secure access to your Windows 11 system. Here's how you can configure the firewall for RDP:
1. Type "Windows Security" in the search bar and open the Windows Security app.
2. Click on "Firewall & network protection" and then select "Advanced settings."
3. In the Windows Defender Firewall with Advanced Security window, click on "Inbound Rules."
4. Locate the "Remote Desktop - User Mode (TCP-In)" rule, right-click on it, and select "Enable Rule."
5. Repeat the same process for the "Remote Desktop - User Mode (UDP-In)" rule.
By following these steps, you can ensure that your firewall permits Remote Desktop connections, allowing you to connect to your Windows 11 system seamlessly.
Troubleshooting RDP Connection Issues
Encountering issues with your Remote Desktop Protocol (RDP) connections on Windows 11 can be frustrating, but fear not, there are solutions to common problems that may arise. Let's delve into troubleshooting tips to help you resolve connectivity issues swiftly.

Image courtesy of techcommunity.microsoft.com via Google Images
Using Event Viewer
Event Viewer is a powerful tool in Windows 11 that can aid in diagnosing RDP connection problems. Here's how you can leverage it to identify and fix issues:
1. Open Event Viewer by pressing the Windows key + X, then selecting Event Viewer from the menu.
2. Navigate to the Windows Logs section and click on the "System" log. Look for any red "Error" messages related to RDP or network connectivity.
3. Pay attention to the timestamps of the errors to pinpoint when the connection issues occurred. This information can help you troubleshoot more effectively.
4. Check for any specific error codes or messages that may provide clues about the root cause of the problem. You can use these details to search for solutions online or seek assistance from support forums.
5. Based on the information gathered from Event Viewer, take appropriate steps to address the underlying issues. This could involve adjusting firewall settings, updating network drivers, or ensuring that the target computer is properly configured for RDP access.
By utilizing Event Viewer to track and analyze system events, you can streamline the troubleshooting process and get your RDP connections back up and running smoothly in no time.
Leveraging Virtual Machines with Windows 11
Hyper-V is a powerful tool that allows you to create and run Virtual machines on your Windows 11 system. Think of a virtual machine as a computer within your computer. It enables you to install and run different operating systems and software without affecting your main system. This is especially helpful for testing software, running legacy applications, or isolating risky programs.
Creating a Windows 11 Virtual Machine
To create a Windows 11 virtual machine using Hyper-V, follow these simple steps:
- Open the Hyper-V Manager by searching for it in the Start menu.
- Click on "Action" in the menu and then select "New" followed by "Virtual Machine..."
- Walk through the virtual machine creation wizard, selecting options like the operating system to install (in this case, Windows 11), assigning memory and CPU resources, and creating a virtual hard disk.
- Once the virtual machine is created, right-click on it and choose "Connect" to start it up and install Windows 11 just like you would on a physical computer.
By leveraging virtual machines with Windows 11 and Hyper-V, you can expand the capabilities of your system, run multiple operating systems simultaneously, and explore new software and tools without disrupting your main setup. It's a fantastic way to enhance your computing experience and increase your productivity in a safe and convenient environment.
Optimizing Your Windows 11 RDP Experience
When using Remote Desktop Protocol (RDP) on Windows 11, there are ways to enhance your experience and make the most out of this remote access tool. By optimizing your settings and customization options, you can ensure a smooth and efficient workflow. Here are some tips and tricks to help you optimize your Windows 11 RDP experience.
| Step | Description |
|---|---|
| 1 | Check system requirements for Windows 11 compatibility |
| 2 | Check for Windows 11 updates and install all available updates |
| 3 | Enable Remote Desktop in Windows 11 settings |
| 4 | Set up a static IP address for your Windows 11 PC |
| 5 | Enable port forwarding on your router for port 3389 |
| 6 | Obtain your public IP address |
| 7 | Connect to your Windows 11 PC using Remote Desktop Connection |

Image courtesy of activedirectorypro.com via Google Images
Performance Tuning
One of the key aspects of optimizing your Windows 11 RDP experience is Performance tuning. By adjusting certain settings, you can improve the speed and responsiveness of your remote desktop connection. Here are a few ways to enhance performance:
1. Adjust display settings: Lowering the display resolution and disabling visual effects can improve performance, especially on slower internet connections.
2. Optimize network settings: Ensure that your network connection is stable and has sufficient bandwidth for smooth RDP performance.
3. Use hardware acceleration: Enable hardware acceleration in your RDP settings to offload processing tasks from your CPU to your graphics card, improving overall performance.
Customization
Customizing your RDP settings can make your remote desktop experience more tailored to your preferences and workflow. Here are some ways to customize your Windows 11 RDP experience:
1. Personalize display settings: Adjust the display resolution, color depth, and font smoothing to create a visual appearance that suits your needs.
2. Configure audio and video settings: Customize audio playback and recording options, as well as video playback settings, to enhance multimedia performance during remote sessions.
3. Save connection settings: Save connection settings for frequently accessed remote desktops to streamline the login process and save time.
By following these performance tuning and customization tips, you can optimize your Windows 11 RDP experience for a more efficient and enjoyable remote desktop workflow.
Conclusion
In this comprehensive guide, we have explored the world of Remote Desktop and how it seamlessly integrates with Windows 11, providing users with a powerful tool for remote connectivity.
Key Takeaways
By enabling RDP in Windows 11 settings, configuring firewall and security settings, using Event Viewer for troubleshooting, leveraging Hyper-V for virtual machines, and optimizing the RDP experience, users can enhance their remote desktop capabilities and streamline productivity.
Windows 11 offers a user-friendly interface and numerous features that make it an ideal platform for RDP, catering to both beginners and seasoned professionals.
Whether it's for remote work, accessing files on the go, or managing multiple systems at once, Windows 11 RDP provides a seamless and efficient solution for all your remote desktop needs.
By following the steps outlined in this guide, users can harness the full potential of Windows 11 RDP and unlock a world of possibilities in remote connectivity.
FAQs
Can I use RDP on any edition of Windows 11?
Remote Desktop Protocol (RDP) is supported on specific editions of Windows 11. Generally, RDP is available on Windows 11 Pro, Enterprise, and Education editions. If you have one of these editions, you should be able to utilize the RDP feature seamlessly. It is essential to ensure that your version of Windows 11 includes the necessary components to support RDP for a smooth remote desktop experience.
Do I need an internet connection to use Windows 11 RDP?
Yes, in order to establish a remote connection using Windows 11 RDP, both the host computer (the one you want to connect to) and the device you're connecting from need to be connected to the internet. The stability and speed of your internet connection will affect the performance of your remote desktop session. Make sure you have a reliable internet connection to enjoy a smooth and efficient RDP experience on Windows 11.


