Ultimate Windows 11 Tweaks Guide

Unlock hidden features and maximize performance with our comprehensive guide to tweaking Windows 11 for ultimate customization and optimization.
Table of Contents
- Introduction: Embarking on a Windows 11 Adventure
- Section 1: A Quick Tour of Windows 11
- Customizing Your Space
- Section 3: Speeding Things Up
- Making It Easier to Find Things
- Section 5: Staying Safe and Sound
- The Fun Part: Apps and Games
- Making Things Easier to See
- Section 8: Speaking to Your Computer
- Conclusion: Becoming a Windows 11 Wizard!
- FAQs: Questions Magicians Ask
Introduction: Embarking on a Windows 11 Adventure
We're going to become Windows 11 wizards together! It's like learning magic tricks for your computer to make it do cool stuff faster and easier. Let's dive into this adventure! Windows 11 is like a new land waiting to be explored, and we are going to be the brave adventurers discovering all its secrets. Are you ready to embark on this exciting journey with me? Let's start mastering Windows 11 and unlock its full potential together!
Section 1: A Quick Tour of Windows 11
Before we start tweaking, let's look around Windows 11 like it's a new playground we just found. We'll see where things are and how they look.
Exploring the Start Menu
Discover where all the apps are hiding and how to find them super fast! The Start Menu is like a magic book that opens the door to all the wonderful programs and apps your computer has to offer. Just click on the Windows icon in the bottom left corner, and voila! A world of possibilities awaits you.
Checking Out the Taskbar
It's like your tool belt for the computer - it holds important tools like the Search bar and settings! The Taskbar is like a superhero's utility belt, giving you quick access to essential features like the search bar, calendar, and notification center. You can customize it to add or remove shortcuts for your most-used apps, making it even more convenient to navigate through Windows 11.
Customizing Your Space
Now let's decorate your digital room! We'll learn how to change the Background and make Windows look just the way you like it.

Image courtesy of www.amazon.com · In stock via Google Images
Changing the Desktop Wallpaper
Pick your favorite picture for the background – it could be a photo of your pet, your family, or a cool car! Imagine seeing your best friend's smiling face every time you turn on your computer.
Adjusting the Taskbar
Learn to rearrange the tools on your taskbar - put your favorite apps up front! It's like tidying up your room and putting your favorite toys on the shelf where you can reach them easily. Now, finding your favorite apps will be a breeze!
Section 3: Speeding Things Up
Imagine your computer is a room filled with toys. Some of these toys are dusty and forgotten, just taking up space. It's important to clean up and make room for the toys you love to play with. In the same way, we can remove apps on your computer that you don't use anymore. By doing this, you free up space and help your computer run faster.
Limiting Apps that Start Automatically
Have you ever had a friend who gets too excited and interrupts you when you're talking? Some apps on your computer are like that friend – they start up as soon as you turn on your computer, slowing things down. But don't worry, we can teach them some manners. By limiting the apps that start automatically, you can control which ones get to pop up right away and which ones need to wait their turn. This can help your computer start up quicker and run smoother.
Making It Easier to Find Things
Ever lost your favorite toy? Well, we don't want that happening with your files. Let me show you how to keep them organized and easy to find!

Image courtesy of www.amazon.com · In stock via Google Images
Organizing Your Files
We'll put your files in neat folders – like a toy box for your digital stuff. Imagine each folder as a different drawer in a cabinet. You can have one for school work, another for photos, and maybe even one for your favorite games. By organizing your files this way, you'll always know where to find them without searching through a messy pile.
Using Search Like a Pro
Learn how to find anything on your computer super fast, just by typing a few letters! It's like having a magic wand that instantly reveals the exact file or program you're looking for. Instead of scrolling through endless lists, simply type in a keyword or two in the search bar, and voila! Your computer will show you all the matching results in an instant.
Section 5: Staying Safe and Sound
Your Password is like a secret fort's gate – make it tough for the bad guys to guess! When you create a password, make sure it's a combination of letters, numbers, and special characters. Don't use easy-to-guess passwords like "123456" or "password". It's like having a super-strong lock on your digital treasure chest!
Checking for Updates
Updates are like armor for your computer – they protect it against digital dragons. Make sure to regularly check for updates for Windows 11. These updates could include important security patches that keep your computer safe from cyber threats. Just like a hero who puts on their armor before battling dragons, updating your computer keeps it strong against online dangers!
| Tweak | Description | Benefits |
|---|---|---|
| Disable Startup Programs | Prevent unnecessary programs from slowing down your boot time | Improved boot speed and performance |
| Optimize Visual Effects | Adjust visual effects to prioritize performance over aesthetics | Enhanced system responsiveness |
| Uninstall Bloatware | Remove pre-installed software that you don't need | Free up storage space and reduce clutter |
| Disable Windows Defender | Turn off Windows Defender if you prefer using a third-party antivirus | Reduced system resource usage |
| Customize Taskbar | Arrange icons, hide system tray items, and tweak taskbar settings | Improved productivity and personalization |
The Fun Part: Apps and Games
Computers aren't just for homework – let's find out how to get the best games and fun apps on your Windows 11!
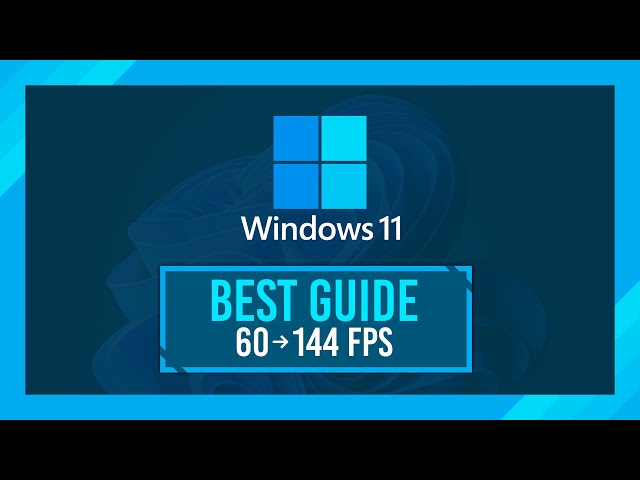
Image courtesy of m.youtube.com via Google Images
Finding Cool Apps in the Store
The Microsoft Store is like a candy shop, but for apps – let's go shopping for the good stuff! You can find all sorts of apps to help you with schoolwork, create amazing art, or even just relax and play games. Just type in what you're looking for in the search bar, and you'll have a ton of options to choose from. Make sure to check the ratings and reviews to find the best ones!
Managing Your Apps
Keep track of all your apps, so your favorites are always ready to play when you are. You can organize them into folders on your desktop or taskbar for easy access. If you ever want to uninstall an app, just right-click on it and select "uninstall." It's like cleaning up your digital toy box – keeping only the things you enjoy playing with!
Making Things Easier to See
We'll turn Windows 11 into your Personal assistant, making everything look bigger, brighter, and better for your eyes.
Adjusting the Display Settings
Learn how to make everything on your screen bigger, so you won't have to squint!
Playing with Colors and Themes
Splash your favorite colors all over your computer – pink, blue, green? You choose!
Section 8: Speaking to Your Computer
Hey there, did you know you can talk to your computer just like you talk to your friends? Pretty cool, right? With Voice commands, you can make your computer do things without even touching it. Imagine saying, "Hey computer, open my favorite game," and voila! It opens up just like magic.

Image courtesy of www.tomsguide.com via Google Images
Dictating Instead of Typing
Picture this: you're full of amazing ideas for a story, but typing them out can be a bit tiring. Well, what if I told you that you could speak your story and your computer would write it for you? It's like having a personal assistant who takes down all your words as you say them. Pretty neat, huh?
Conclusion: Becoming a Windows 11 Wizard!
You've learned all these spells, erm, I mean tricks and tips! Now you're a master of Windows 11. What kind of fun and adventures will you have next on your computer?
FAQs: Questions Magicians Ask
Even wizards have questions – let's answer some of the things you might be wondering about Windows 11.
How do I get back to the desktop quickly?
A super simple way to clear all your open apps and see your desktop in a flash.
Can I make everything on my screen smaller or bigger?
Yup, it's like using a magnifying glass – I'll show you the magic button!


