Ultimate Windows 8 Tweaks for Pros

Unlock the full potential of your Windows 8 with these expert tweaks that will take your computer to the next level!
Table of Contents
- Introduction: Why Tweak Windows 8?
- Getting to Know Windows 8
- Speeding Up Your System
- Handy Keyboard Shortcuts
- Managing Your Apps
- 6. Taking Control of User Accounts
- Keeping Windows 8 Safe and Secure
- Personalizing System Settings
- Advanced Tweaks for Power Users
- Conclusion: Becoming a Windows 8 Pro
- FAQs
Introduction: Why Tweak Windows 8?
A lot of times when we get a new toy or a gadget, we like to personalize it, right? Well, think of Windows 8 as a big, cool toy for your computer. But sometimes, the way it comes out of the box might not be exactly how you want it to be. That's where tweaking comes in! Tweaking Windows 8 means making some changes to it so that it works just the way you like it. It's like adding your favorite stickers to make your toy look awesome. When you tweak Windows 8, you can make it faster, easier to use, and even more fun! So, let's dive in and find out why it's important to tweak Windows 8.
First off, Windows 8 is like the super brain of your computer. It helps your computer do all the cool things like playing games, watching videos, and doing homework. But just like everyone has their own style, you can customize Windows 8 to match your unique way of doing things. By tweaking Windows 8, you can make your computer work better for you, making it easier to play your favorite games or do your homework without any hiccups.
So, why tweak Windows 8? Well, imagine having a pair of sneakers that are super comfy but come in a color you don't really like. You can always change the shoelaces or add some stickers to make them totally yours, right? That's what tweaking Windows 8 is all about - making your computer truly yours. By tweaking Windows 8, you can make it look the way you want, work faster, and have all the cool stuff you need right at your fingertips. It's like having a magic wand to transform your computer into the coolest gadget on the block!
Getting to Know Windows 8
Are you ready to dive into the world of Windows 8? Let's start by getting familiar with the basics. Windows 8 is an operating system, like the brain of your computer, that helps you do all sorts of things, from playing games to doing homework. It's like having a super smart assistant to help you navigate through your computer!
A. The Start Screen
When you turn on your computer with Windows 8, the first thing you'll see is the Start screen. It's like a colorful welcome mat full of tiles that are like shortcuts to your favorite apps and programs. You can easily click on these tiles to open your apps and get started on whatever you want to do.
B. Apps and Tiles
Apps are like little programs that help you do specific things, like play games, draw pictures, or write stories. In Windows 8, these apps are represented by tiles on the Start screen. Each tile is like a door to a different app, waiting for you to explore and have fun!
C. The Desktop
Now, if you've used a computer before, you might be used to seeing icons and files on your desktop. In Windows 8, you can switch from the Start screen to the classic desktop view where you can find all your files, folders, and programs just like before. It's like having two different worlds in one computer!
Customizing Your Start Screen
Do you want your Windows 8 Start screen to reflect your style and preferences? Customizing your Start screen can make it more efficient and enjoyable to use. Let's explore some simple tweaks that will help you personalize your Windows 8 experience.
Rearranging Tiles
If you want to have your favorite apps front and center, you can easily move them around on the Start screen. Just press and hold a tile, then drag it to a new location. This way, you can organize your tiles in a way that makes the most sense to you.
Changing Tile Sizes
Not all apps need the same amount of space on your Start screen. You can resize tiles to make them larger or smaller. Simply right-click on a tile and select the size you prefer. This way, you can prioritize the apps you use the most.
Background and Color Themes
Personalizing the background and theme colors of your Start screen can add a personal touch to your Windows 8 device. To change the background, go to Settings, then Personalize, and choose a background image. You can also select different color themes to match your style.
Speeding Up Your System
Is your computer starting to feel sluggish? Don't worry, there are simple tricks you can use to make Windows 8 run faster. By tweaking a few settings, you can speed up your system and get back to smooth performance in no time.
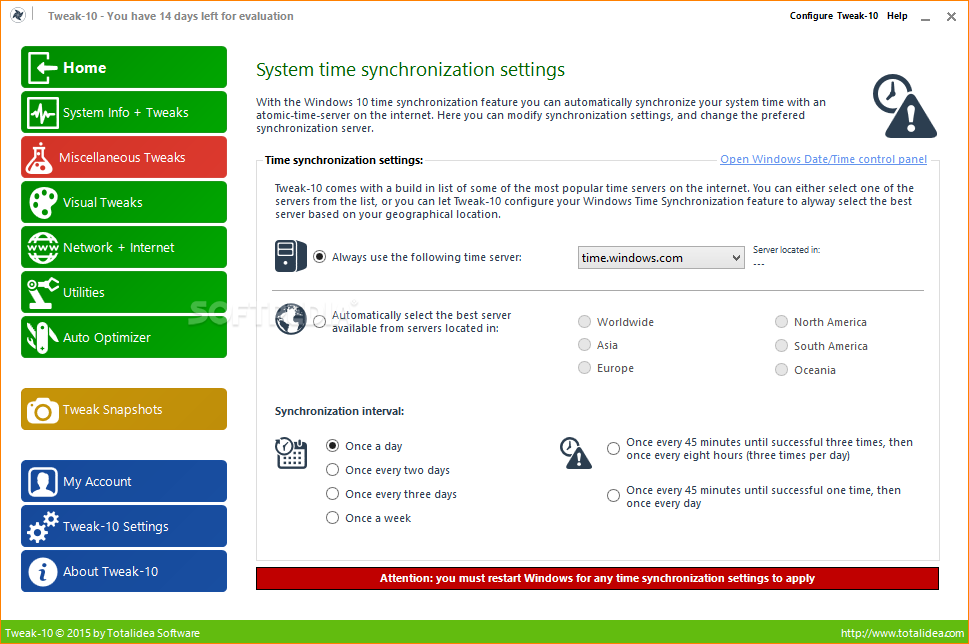
Image courtesy of www.softpedia.com via Google Images
Disabling Unnecessary Start-up Programs
When you start your computer, there are certain programs that automatically launch in the background. While some of these may be essential, others can slow down your system without you even realizing it. By disabling unnecessary start-up programs, you can free up resources and improve your computer's boot time.
Using ReadyBoost
ReadyBoost is a feature in Windows 8 that allows you to use a USB flash drive to boost your system's performance. By plugging in a compatible flash drive, you can allocate it as additional memory for your computer, helping to speed up data access and improve overall responsiveness. It's a simple and effective way to give your system a performance boost.
Handy Keyboard Shortcuts
Keyboard shortcuts are like magic spells for your computer. They help you perform tasks quickly and easily without having to click through menus. Let's dive into some handy keyboard shortcuts that will make using Windows 8 a breeze!
Shortcuts for Common Tasks
Here are some simple keyboard shortcuts for everyday actions:
- Ctrl + C: Copy
- Ctrl + V: Paste
- Ctrl + Z: Undo
- Ctrl + F: Find
Windows Key Shortcuts
The Windows key is your best friend when it comes to navigating Windows 8. Here are some special shortcuts using the Windows key:
- Windows Key: Opens the Start screen
- Windows Key + D: Shows the desktop
- Windows Key + L: Locks your computer
- Windows Key + E: Opens File Explorer
Managing Your Apps
Apps are the fun and useful programs on your computer that help you do all sorts of things, like play games, chat with friends, or do schoolwork. In this section, we'll learn how to install, update, and remove apps to keep your computer running smoothly.

Image courtesy of carlcheo.com via Google Images
Installing New Apps
Installing new apps is easy! Just follow these simple steps:
- Open the Microsoft Store on your computer.
- Search for the app you want to install.
- Click on the app and then select "Install."
- Wait for the app to finish downloading, and then you're ready to use it!
Updating Your Apps
It's essential to keep your apps updated to get the latest features and fixes. Here's how you can update your apps:
| Tweak | Description | Pros |
|---|---|---|
| Remove Unnecessary Startup Programs | Disable unnecessary programs from starting up with Windows. | Improves boot time and overall performance. |
| Enable Fast Startup | Turn on Fast Startup feature to reduce boot time. | Quicker boot times and improved system responsiveness. |
| Disable File Indexing | Turn off file indexing to speed up file searches. | Improves search speed and reduces system resource usage. |
| Optimize Virtual Memory | Adjust virtual memory settings for improved performance. | Enhances system stability and responsiveness. |
| Customize Power Settings | Adjust power settings to optimize performance or save energy. | Improves battery life on laptops and performance on desktops. |
- Open the Microsoft Store.
- Click on your profile picture and go to "Downloads and updates."
- Click on "Check for updates" to see if any of your apps need updating.
- Click on "Update all" to update all your apps at once.
Uninstalling Apps
If you have apps on your computer that you no longer use or need, you can easily remove them. Follow these steps to uninstall apps:
- Search for "Apps & Features" in the Windows search bar.
- Find the app you want to uninstall in the list.
- Click on the app and then select "Uninstall."
- Follow the instructions to complete the uninstallation process.
6. Taking Control of User Accounts
Have you ever wanted to have your own special space on your computer? Well, that's where User accounts come in! User accounts in Windows 8 allow you to have your very own personalized area where you can keep your stuff safe and secure. Let's learn how to take control of user accounts together!
A. Setting Up Accounts
Creating a new user account is as easy as pie! Just follow these simple steps: First, click on the Start button and then select "Settings." Next, choose "Accounts" and then click on "Family & other users." After that, select "Add someone else to this PC" and follow the instructions to set up a new account. Remember to choose a strong password to keep your account safe!
B. Parental Controls
When it comes to staying safe online, parental controls are like a superhero shield protecting you from any dangers. To set up parental controls, go to the Start menu, click on "Settings," then select "Accounts," and choose "Family & other users." From there, click on the account you want to set controls for, then turn on "Activity reporting" to keep an eye on what's happening. You can also set limits on screen time and what apps can be accessed. Stay safe and have fun exploring the online world!
Keeping Windows 8 Safe and Secure
One of the most critical aspects of maintaining a secure Windows 8 system is ensuring that you regularly install updates. These updates contain essential patches and fixes to vulnerabilities that hackers can exploit. By keeping your system up to date, you can protect your computer from potential security threats. It's like putting on a virtual suit of armor to shield your device!

Image courtesy of www.alphr.com via Google Images
Windows Defender
Meet your trusty sidekick in the battle against digital threats - Windows Defender! This built-in antivirus program in Windows 8 acts as a shield, scanning your system for any malicious software that may try to sneak in. Make sure Windows Defender is always turned on and updated to keep your computer safe from viruses, malware, and other online dangers that could harm your device. Think of it as your computer's protective superhero!
Personalizing System Settings
Are you ready to make your Windows 8 computer truly your own? By personalizing System settings, you can create a computing experience tailored to your preferences. Let's explore how you can adjust settings to suit your needs.
Sound and Display Settings
Sound and display settings play a vital role in how you interact with your computer. To customize Sound settings, you can adjust volume levels, activate sound effects, and even choose different notification sounds. By tweaking display settings, you can change screen brightness, resolution, and color calibration to match your visual preferences.
Power Options
Power options allow you to tailor how your computer manages energy consumption. You can choose power plans that optimize performance, balance power usage, or conserve battery life. Additionally, you can set preferences for when the computer should enter sleep mode or turn off the display to prolong battery life and efficiency.
Advanced Tweaks for Power Users
For those who are ready to dive deeper into customizing their Windows 8 experience, here are some advanced tips and tricks that can help you maximize the performance of your system.

Image courtesy of www.linkedin.com via Google Images
The Registry Editor
The Registry Editor is a powerful tool that allows you to make changes to the Windows registry, which stores low-level settings for the operating system and for applications that opt to use the registry. This tool should be used with caution, as making incorrect changes to the registry can cause system instability or even prevent Windows from booting up. However, for power users who know what they're doing, the Registry Editor can unlock a whole new level of customization.
Task Manager and Performance Monitoring
Task Manager is a built-in tool in Windows 8 that allows you to monitor and manage running applications, processes, and services. It also provides valuable information about system performance, such as CPU and memory usage. By keeping an eye on Task Manager, power users can identify any resource-hungry applications that may be slowing down their system and take appropriate action, such as closing the application or adjusting system settings.
Conclusion: Becoming a Windows 8 Pro
As we wrap up our journey into the world of Windows 8 tweaks, you've gained valuable insights into how you can customize and optimize your operating system like a pro. By incorporating the tweaks and adjustments discussed in this guide, you are well on your way to becoming a Windows 8 expert!
From getting to know the basics of Windows 8 to speeding up your system and mastering handy keyboard shortcuts, you've learned how to make the most out of your computer. Whether it's rearranging tiles on the Start screen or managing your apps efficiently, you now have the tools to tailor your Windows 8 experience to suit your needs.
By taking control of user accounts, keeping your system safe and secure, and personalizing system settings, you have the power to create a computing environment that is both personalized and secure. And for those power users ready to delve into more advanced tweaks, exploring the registry editor and using the Task Manager for performance monitoring will further enhance your Windows 8 expertise.
Remember, practice makes perfect, so don't be afraid to experiment with different tweaks and settings to find what works best for you. With dedication and a bit of tech-savviness, you'll soon find yourself navigating Windows 8 like a seasoned pro!
FAQs
Why do we need to update Windows?
Updating Windows is essential to keep your computer running smoothly and securely. Updates often include bug fixes, performance improvements, and most importantly, security patches that help protect your system from viruses and hackers. By staying up-to-date with Windows updates, you can ensure that your computer is safe and optimized for the best performance.
Can I get back to Windows 8 if I don't like the changes I made?
Yes, you can always revert back to the previous settings in Windows 8 if you find that the changes you made are not to your liking. Windows typically creates a system restore point before you make any major changes, allowing you to go back to that point in time. You can also uninstall any programs or tweaks that you've added to return your system to its original state.
What should I do if my computer is running slowly?
If your computer is running slowly, there are a few things you can check to improve its performance. First, make sure to close any unnecessary programs running in the background. You can also try restarting your computer to clear up memory. If the issue persists, check for any malware or viruses that may be causing the slowdown. Additionally, optimizing your system settings and removing any unnecessary files or programs can help speed up your computer.


