Unleash the Power of Python: A Simple Installation Tutorial

Learn how to harness the incredible capabilities of Python with a step-by-step installation guide that will revolutionize your programming skills.
Table of Contents
Welcome to our beginner-friendly guide on how to install Python! Whether you're new to coding or looking to expand your programming skills, Python is a versatile and powerful language that is widely used in various applications. In this informal tutorial, we'll walk you through the step-by-step process of installing Python on your Windows 10 system. Let's dive in!
Check for Existing Python Installation
Before we get started with the installation process, it's a good idea to check if Python is already installed on your computer. To do this, simply open your command prompt and type the following command:
python --version
If you see a version number displayed, it means Python is already installed on your system. If not, don't worry – we'll guide you through the installation steps in the next section.
Downloading Python
First things first, you'll need to download the Python installer from the official website. Head over to the Python download page and select the latest version of Python that is compatible with your Windows 10 operating system. Click on the download link to get started.
Installing Python on Windows 10
Once the Python installer has finished downloading, locate the downloaded file and double-click to launch the installation wizard. Follow the on-screen instructions to complete the installation process. Make sure to check the box that says "Add Python to PATH" to ensure that Python is easily accessible from the command prompt.
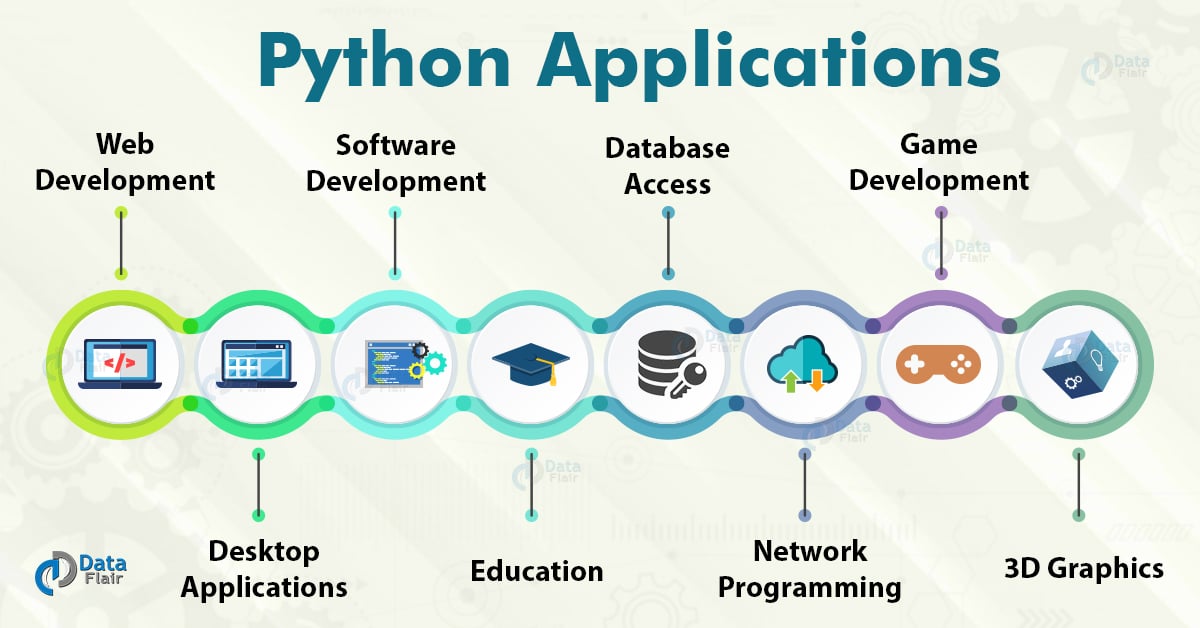
Image courtesy of via Google Images
During the installation, you may be prompted to customize the installation settings. For beginners, it's recommended to stick with the default settings unless you have specific preferences or requirements.
Once the installation is complete, you can verify that Python has been successfully installed by opening the command prompt and typing:
python --version
Verifying the Installation
If Python has been installed correctly, you should see the version number displayed in the command prompt. This confirms that Python is up and running on your Windows 10 system. Congratulations – you're now ready to start coding in Python!
| Step | Description |
|---|---|
| 1 | Download the Python installer from the official website. |
| 2 | Run the installer and follow the on-screen instructions. |
| 3 | Make sure to check the box that says "Add Python to PATH" during installation. |
| 4 | Verify that Python has been installed correctly by opening a command prompt and typing "python --version". |
| 5 | Congratulations! You have successfully installed Python on your system. |
Conclusion
Python is a fantastic language for both beginners and experienced programmers alike. By following this simple installation tutorial, you've taken the first step towards unlocking the full potential of Python's capabilities. Remember, practice makes perfect, so don't be afraid to experiment and explore the world of Python coding.
For more Windows tips and tutorials, be sure to check out Windows for Dummies. Happy coding!
Generated by Texta.ai Blog Automation

