Unleash the Power of Windows 10: A Step-by-Step Guide to Starting Your PC

Discover the secrets to maximizing your Windows 10 experience with this detailed step-by-step guide to unleashing your computer's potential.
Table of Contents
Welcome to Windows For Dummies - your one-stop destination for all things Windows! Today, we are going to delve into the world of Windows 10 and explore the ins and outs of starting your PC with this operating system. Whether you're a tech-savvy guru or a complete novice, this guide will walk you through the process in a simple and easy-to-follow manner.
Understanding Windows Operating Systems
When it comes to Windows, there are various versions available, but the most common ones are Windows 10 and Windows 11. While Windows 10 is a popular choice among users, Windows 11 has recently gained traction with its updated features and interface. Many users wonder if Windows operating systems are free to use. The good news is that Windows 10 and Windows 11 are not free, but they offer different pricing options for users.
One common question that often arises is whether DOS is still a part of Windows. The answer is yes, DOS is integrated into Windows operating systems, allowing users to access command prompt functionalities.
Starting Windows 10
Let's dive into the step-by-step process of starting Windows 10 on your computer. First things first, ensure that your computer is powered on and connected to a power source. Once you're ready, press the power button to boot up your system.
As your computer starts up, you'll see the Windows logo appear on your screen. Wait for the system to load, and you'll be prompted to enter your password or PIN, depending on your settings. Once you've entered your credentials, Windows 10 will start up, and you'll be greeted with your desktop screen.
If you encounter any issues during the startup process, don't panic. Windows For Dummies is here to help! Check out our troubleshooting section for tips on how to resolve common startup problems.
Starting Windows 11
Now, let's explore how to start Windows 11 on your computer. The process is similar to starting Windows 10, but with a few differences. As you power on your PC, you'll notice the updated Windows 11 logo booting up on your screen.
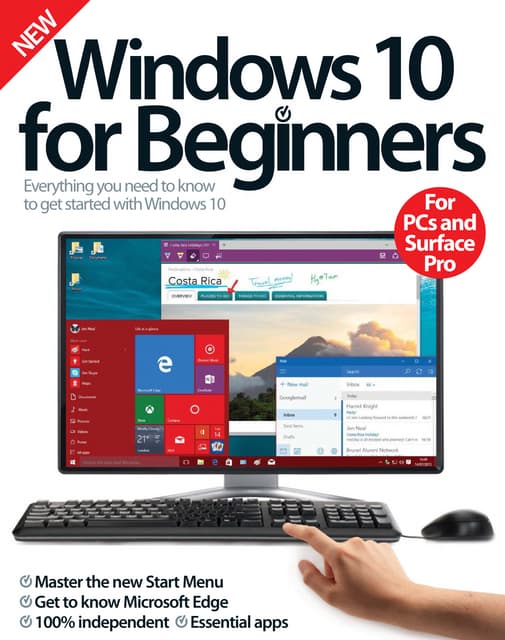
Image courtesy of www.slideshare.net via Google Images
Follow the on-screen instructions to enter your password or PIN, and Windows 11 will initiate its startup sequence. Once your desktop appears, you're ready to explore all the new features and functionalities that Windows 11 has to offer.
For more in-depth guidance on navigating Windows 11, be sure to check out Windows For Dummies for expert tips and tricks.
Using the Start Key
The Start key, also known as the Windows key, is a key on your keyboard that provides quick access to the Start menu. This essential key is located at the bottom left corner of most keyboards and is denoted by the Windows logo.
| Step | Description |
|---|---|
| 1 | Turn on your PC by pressing the power button. |
| 2 | Enter your password or PIN to log in to your Windows 10 account. |
| 3 | Explore the Start menu to access apps, settings, and files. |
| 4 | Customize your desktop background and theme in the Personalization settings. |
| 5 | Connect to the internet by clicking on the Wi-Fi or Ethernet icon in the taskbar. |
| 6 | Install and update drivers for your hardware devices to ensure optimal performance. |
| 7 | Set up security options like Windows Defender to protect your PC from threats. |
To access the Start menu, simply press the Start key on your keyboard. From here, you can launch applications, search for files, and access various settings on your PC with ease. The Start key is a convenient tool for navigating your Windows operating system efficiently.
Troubleshooting Windows Startup Issues
If you encounter problems during the startup process, there are several troubleshooting steps you can take to resolve the issue. One common method is to force Windows to start by performing a hard reboot. To do this, press and hold the power button on your computer until it shuts down completely. Wait a few seconds, then power it back on to restart Windows.
Additionally, you can access Windows recovery options by pressing the F8 key during the startup process. This will bring up a menu with different startup options, including Safe Mode and System Restore. These tools can help you diagnose and fix any issues preventing Windows from starting up properly.
For more detailed troubleshooting tips and tricks, head over to Windows For Dummies for expert advice from our team of Windows enthusiasts.
In conclusion, starting Windows 10 or Windows 11 doesn't have to be a daunting task. With this step-by-step guide and helpful tips from Windows For Dummies, you'll be navigating your Windows operating system like a pro in no time. Remember, don't be afraid to explore and experiment with different features - that's the beauty of Windows!
FAQs
Is Windows 10 free to use?
Windows 10 is not free, but it offers different pricing options for users.
What is the Start key used for in Windows?
The Start key provides quick access to the Start menu, allowing users to launch applications, search for files, and access settings.
Can I access DOS in Windows operating systems?
Yes, DOS is integrated into Windows operating systems, providing access to command prompt functionalities.
How can I troubleshoot Windows startup issues?
Troubleshoot Windows startup problems by performing a hard reboot or Accessing recovery options like Safe Mode and System Restore.


