Unleash the Python: Easy Install Guide for Beginners

Discover the secrets to unleashing the power of Python with our step-by-step easy install guide for beginners. Don't miss out!
Table of Contents
Welcome to Windows for Dummies - your go-to blog for mastering various Windows versions, apps, and games. In this easy how-to guide, we'll walk you through the process of installing Python on your Windows 10 system. Whether you're a beginner or looking to refresh your skills, Python is a versatile and powerful programming language that can open up a world of possibilities. Let's get started with installing Python on Windows 10!
Checking for Existing Python Installation
Before diving into the installation process, it's important to determine if Python is already installed on your Windows 10 system. To check this, simply open your command prompt and type python --version. If you see a Python version displayed, it means Python is already installed on your system.
Downloading Python Installer for Windows 10
To install Python on your Windows 10 system, you'll need to download the Python installer from the official website. Head over to the Python website and navigate to the downloads section. Make sure to select the correct version (32-bit or 64-bit) that matches your system's specifications. Once downloaded, you're ready to proceed with the installation.
Installing Python on Windows 10
Now that you have the Python installer ready, double-click on the downloaded file to start the installation process. Follow the on-screen instructions, and when prompted, make sure to select the option to add Python to your system PATH. This will allow you to easily access Python from the command line. You can also choose to customize the installation by selecting the features you want to include.
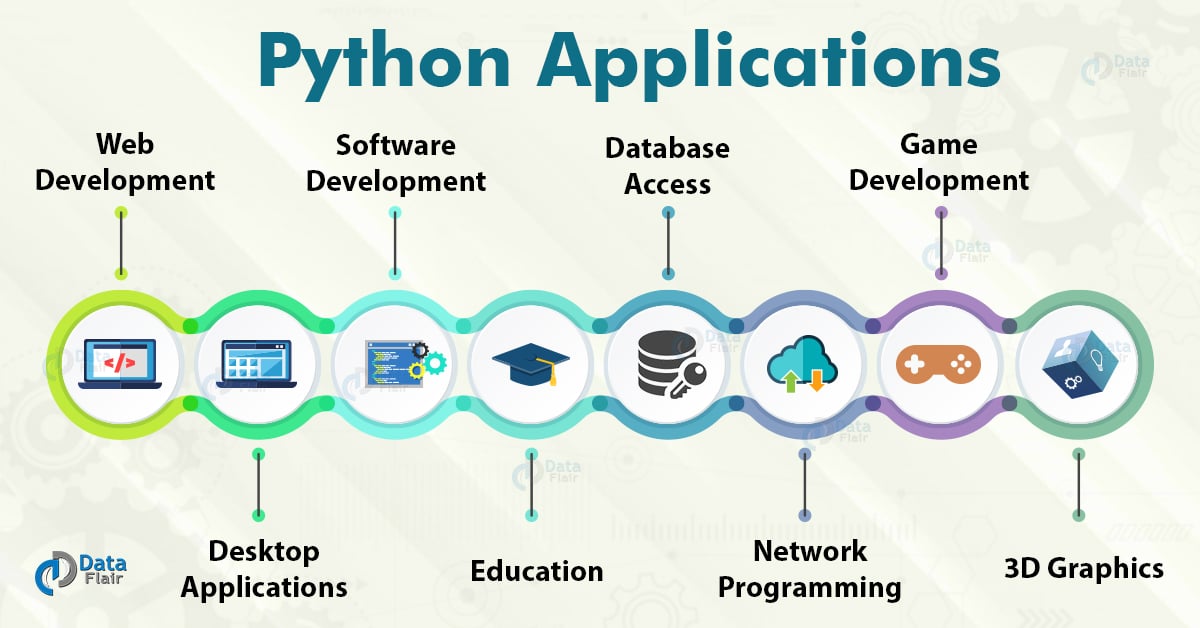
Image courtesy of data-flair.training via Google Images
Verifying Python Installation
Once the installation is complete, it's time to verify that Python has been successfully installed on your Windows 10 system. Open your command prompt and type python. If you see the Python interpreter prompt, it means Python is up and running on your system. You can also test the installation by running a simple Python script to ensure everything is working smoothly.
| Step | Description |
|---|---|
| 1 | Download Python from the official website |
| 2 | Run the installer and choose "Add Python to PATH" |
| 3 | Click on "Install Now" and wait for the installation to complete |
| 4 | Verify the installation by opening a command prompt and typing "python --version" |
| 5 | Congratulations! Python is now installed on your system |
Conclusion
Congratulations! You've successfully installed Python on your Windows 10 system. By following this easy guide, you've taken the first step towards unlocking the full potential of Python programming. Remember, Windows for Dummies is here to provide you with expert advice, easy how-to guides, and tips to enhance your Windows experience. Stay tuned for more tutorials and guides to help you navigate the exciting world of Windows and programming!
Generated by Texta.ai Blog Automation


