Unleash Your Productivity: A Guide to Windows 11 Features

Discover how Windows 11 can revolutionize your workflow with its innovative features designed to boost productivity and efficiency.
Table of Contents
Welcome to the ultimate guide to mastering Windows 11 features brought to you by Windows for Dummies, where we help you unlock the full potential of your Windows experience. If you're ready to supercharge your productivity and efficiency, keep reading for essential tips and tricks!
Windows 11 has arrived, and it's packed with new features designed to make your life easier. From a redesigned Start menu to improved multitasking capabilities, this latest version of Windows offers a host of tools to help you work smarter, not harder.
Customize Your Start Menu
One of the standout features of Windows 11 is the redesigned Start menu, which now features a more streamlined layout for quick access to your most-used apps and files. To customize your Start menu, simply right-click on any app or file and select "Pin to Start" for easy access.
Pro Tip: You can also resize and rearrange the tiles on your Start menu to suit your preferences. Just click and drag to organize them however you like!
Master Keyboard Shortcuts
keyboard shortcuts are a game-changer when it comes to navigating Windows 11 with speed and efficiency. From basic shortcuts like Ctrl + C to copy and Ctrl + V to paste, to more advanced shortcuts for multitasking, mastering these key combinations can help you work faster than ever before.
Pro Tip: Press the Windows key + D to minimize all windows and go straight to your desktop. This shortcut is perfect for when you need to access files or apps quickly.
Secure Your PC
Keeping your PC secure is essential, and Windows 11 offers built-in tools to help protect your data and privacy. Make sure to set up Windows Defender for real-time protection against viruses and malware, and enable BitLocker encryption to safeguard your files.

Image courtesy of blog.electronicfirst.com via Google Images
Pro Tip: Update your PC regularly to ensure you have the latest security patches and fixes. Windows Update can be accessed through Settings > Update & Security > Windows Update.
Organize Your Files and Folders
An organized PC is a happy PC, and Windows 11 makes it easy to keep your files and folders in order. Use File Explorer to create new folders, move files between directories, and search for specific items with ease.
Pro Tip: Take advantage of the Quick Access feature in File Explorer to pin frequently accessed folders for quick and easy access. Just right-click on a folder and select "Pin to Quick Access."
Optimize Performance
To get the most out of Windows 11, it's important to optimize your PC's performance. Clear out temporary files, disable unnecessary startup programs, and adjust power settings for optimal speed and battery life.

Image courtesy of www.microsoft.com via Google Images
Pro Tip: Use the Task Manager to monitor system performance and identify resource-hungry applications that may be slowing down your PC. Press Ctrl + Shift + Esc to open Task Manager.
Troubleshooting Common Issues
Even with the best intentions, issues can arise when using Windows 11. From software glitches to hardware compatibility problems, it's important to be prepared to troubleshoot common issues and find solutions quickly.
| Feature | Description | Benefits |
|---|---|---|
| Start Menu Redesign | Windows 11 introduces a centered Start Menu with improved customization options. | Enhanced visual appeal and easier access to frequently used apps. |
| Taskbar Widgets | Users can add customizable widgets to the taskbar for quick access to news, weather, calendar, and more. | Stay up to date with relevant information without opening multiple apps. |
| Virtual Desktops | Windows 11 allows users to create multiple desktops for organizing workspaces and tasks. | Improves multitasking by separating different projects or activities. |
| Microsoft Teams Integration | Native integration of Microsoft Teams for seamless communication and collaboration. | Efficiently connect with colleagues and clients without switching between apps. |
| Snap Layouts and Snap Groups | New features that make it easier to arrange and manage open windows on the screen. | Optimize screen space and productivity by snapping windows into organized layouts. |
Pro Tip: Visit the Windows for Dummies blog for expert advice on troubleshooting common Windows 11 issues. Our easy how-to guides and FAQs are designed to help users of all levels resolve problems with ease.
Utilize Multiple Desktops
multiple desktops are a game-changer for multitasking on Windows 11. Create separate desktops for work, personal use, and entertainment, and switch between them effortlessly to keep your tasks organized and your workflow seamless.
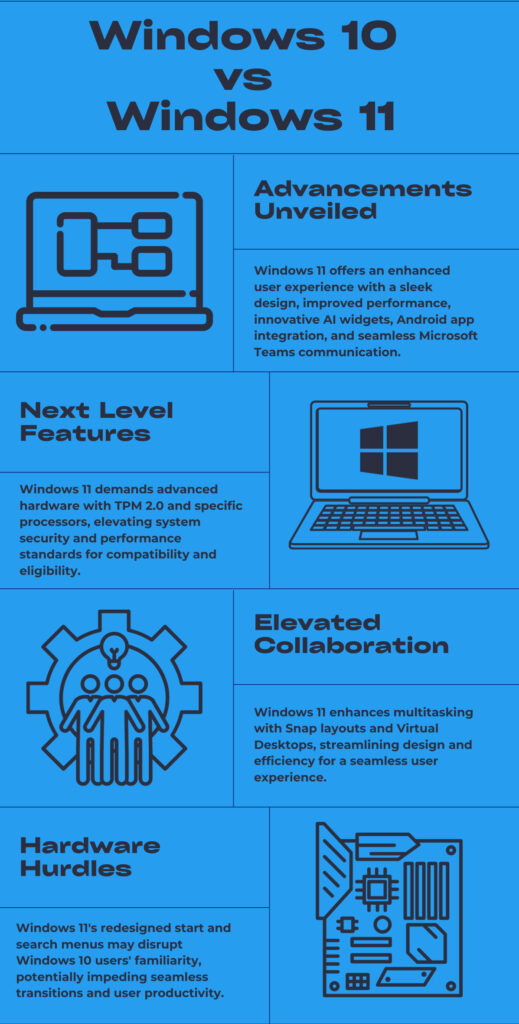
Image courtesy of blog.electronicfirst.com via Google Images
Pro Tip: Press the Windows key + Tab to open Task View and create new desktops. You can drag and drop apps between desktops for easy multitasking.
Mastering Windows Apps
With the Microsoft Store at your fingertips, mastering Windows apps has never been easier. Download productivity tools, entertainment apps, and games to enhance your Windows 11 experience and streamline your daily tasks.
Pro Tip: Keep your apps updated to access the latest features and security improvements. Check the Microsoft Store regularly for updates to your favorite apps.
Gaming on Windows
Windows 11 is a gaming powerhouse, offering cutting-edge graphics, performance optimizations, and access to a vast library of games. Whether you're a casual gamer or a hardcore enthusiast, Windows for Dummies has the tips and tricks you need to optimize your gaming experience.
Pro Tip: Enable Game Mode in Windows 11 to prioritize gaming performance and minimize background tasks for a smoother gaming experience. Just open Settings > Gaming > Game Mode to get started.
Now that you're armed with these essential tips and tricks for mastering Windows 11 features, it's time to unleash your productivity and make the most of your Windows experience. Stay tuned to Windows for Dummies for more expert advice and guidance on all things Windows!


