Unleash Your Windows Potential: Tips and Tricks for Windows 11

Unlock the hidden powers of Windows 11 with these expert tips and tricks to enhance your computing experience today!
Table of Contents
Welcome to the ultimate guide to mastering your Windows 11 experience! Whether you're a beginner or a seasoned user, Windows for Dummies is here to help you unlock the full potential of your Windows journey. From customizing your desktop to optimizing power settings, we've got you covered with our expert tips and tricks.
Customize Your Start Menu
Your Start Menu is like your personalized gateway to your Windows 11 world. Make it your own by rearranging and resizing tiles to access your favorite apps and programs with ease. Simply right-click on a tile to resize it or uninstall unnecessary apps to declutter your Start Menu.
Mastering Task View
Task View is a powerful tool that lets you switch between open windows and virtual desktops seamlessly. Simply press Windows + Tab to activate Task View and navigate through your open windows effortlessly. This feature is great for Multitasking and staying organized throughout your workday.
Organize Your Desktop
A cluttered desktop can lead to a cluttered mind. Take control of your desktop by organizing your files and folders into categories. Create folders for specific projects or types of files to keep everything neat and easily accessible. Your productivity will thank you!
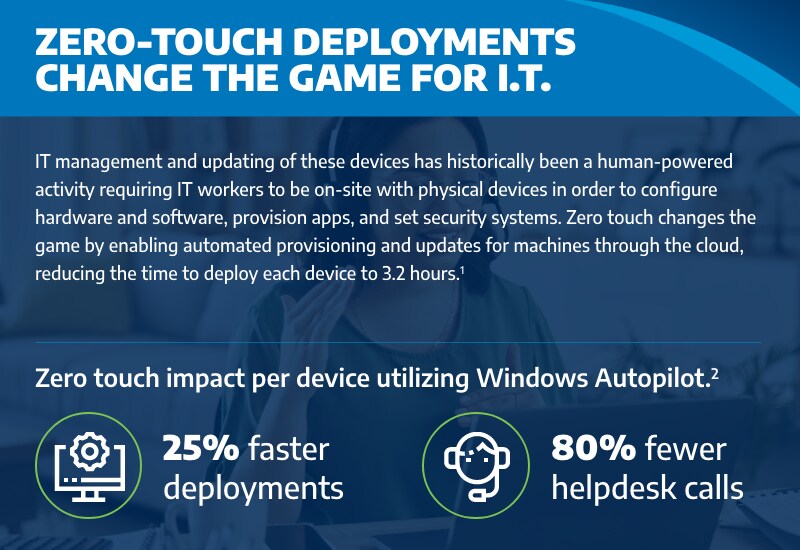
Image courtesy of via Google Images
Utilize Cortana
Who needs a personal assistant when you have Cortana? Windows 11's Virtual assistant is here to help you manage your tasks, set reminders, and search for information with just your voice. Simply say "Hey Cortana" to get started and watch as Cortana simplifies your daily tasks.
Windows Snap Feature
Need to multitask like a pro? Windows Snap is your best friend. Drag and drop windows to the corners of your screen to automatically resize and fit them perfectly side by side. This feature is a game-changer for users who juggle multiple windows at once.
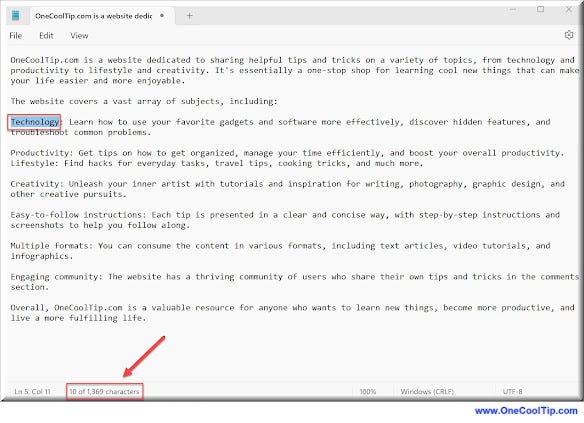
Image courtesy of via Google Images
Optimizing Power Settings
Extend your device's Battery life by optimizing your Power settings in Windows 11. Go to Settings > System > Power & Sleep to adjust your power mode and app settings to conserve energy when you're on the go. Say goodbye to constant charging and hello to longer-lasting battery power.
| Tips | Tricks |
|---|---|
| Enable Dark Mode | Go to Settings > Personalization > Colors and choose Dark under the "Choose your color" dropdown menu. |
| Customize Start Menu | Right-click on the taskbar, select Taskbar settings, and choose your preferred Start menu layout. |
| Virtual Desktops | Press Win + Tab to access Task View, then click on "+ New desktop" to create additional desktops for better organization. |
| Keyboard Shortcuts | Learn useful shortcuts like Win + D to show desktop, Win + L to lock your PC, and Win + Print Screen to capture a screenshot. |
| Taskbar Tweaks | Right-click on the taskbar, go to Taskbar settings, and customize options like icon size, system icons, and more. |
| File Explorer Tips | Use Ctrl + Shift + N to create a new folder, Ctrl + E to search, and Alt + Up Arrow to go up one level in File Explorer. |
Mastering File Explorer
File Explorer is your window to all the files and folders on your Windows 11 device. Navigate through your files with ease by using the search bar, sorting options, and file preview features. Mastering File Explorer will save you time and frustration when locating your important documents.

Image courtesy of via Google Images
Gaming on Windows 11
Calling all gamers! Windows 11 offers a premium Gaming experience with enhanced graphics, performance, and Xbox integration. Access the Game Bar by pressing Windows key + G to capture gameplay, adjust settings, and connect with your Xbox friends. Get ready to level up your gaming experience on Windows 11.
Troubleshooting Common Issues
Encountering a pesky problem on Windows 11? Don't worry, we've got you covered. Check out our Troubleshooting guide for common Windows 11 issues and how to resolve them quickly and efficiently. From software glitches to network connectivity problems, we'll help you navigate through any tech hiccups.
With these tips and tricks from Windows for Dummies, you'll be a Windows 11 expert in no time. Unlock the full potential of your Windows experience and elevate your productivity, creativity, and entertainment on your Windows 11 device. Stay tuned for more expert advice and how-to guides to enhance your Windows journey.


