Unleashing the Power of Windows 11: A Step-by-Step Guide to Getting Started

Unlock the secrets of Windows 11 with our comprehensive step-by-step guide - unleash the true power of your device today!
Table of Contents
Welcome to Windows For Dummies, your go-to blog for mastering Windows 7, 8, 10, 11, apps, and games. Today, we're diving into how to start Windows on your computer, whether you're a beginner or looking for a refresher. Let's unleash the power of Windows 11 together!
Opening Windows on Your Computer
To start Windows on your computer, begin by powering it on. As it boots up, you'll see the BIOS screen appear. It's the moment of truth when you'll need to press any key to boot from the hard drive. Then, the iconic Windows logo should grace your screen, signaling that your journey into the digital realm is about to begin.
Starting Windows 10 Step by Step
If you're specifically working with Windows 10, the process might look familiar. Power on your computer, wait for the BIOS screen, and hit any key to initiate booting from the hard drive. Once the Windows 10 logo appears, enter your password or PIN to access your desktop. Congratulations, you're now ready to explore all the wonders Windows 10 has to offer!
Accessing Windows 10
To access Windows 10, you'll need to purchase it from the Microsoft Store. Once you've acquired the necessary license, download the installation file and follow the prompts for a seamless setup. If prompted, enter the Product key to authenticate your installation and gain full access to Windows 10.
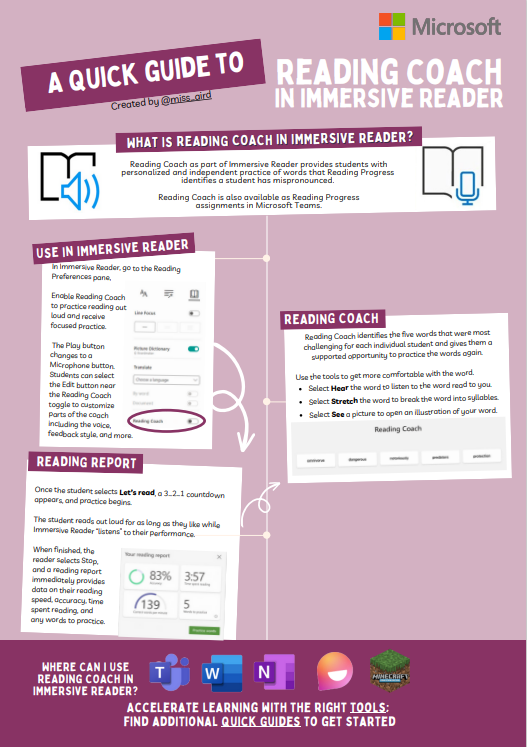
Image courtesy of techcommunity.microsoft.com via Google Images
Windows OS Pricing
Now, you must be wondering if Windows operating systems come for free. Unfortunately, both Windows 10 and Windows 11 are not free. Pricing options for these operating systems vary, depending on the version and features desired. Be sure to check the Microsoft website for the most up-to-date information.
| Chapter | Title | Description |
|---|---|---|
| 1 | Introduction to Windows 11 | An overview of the new features and improvements in Windows 11 |
| 2 | System Requirements | Information on the minimum hardware requirements to run Windows 11 |
| 3 | Upgrading to Windows 11 | A step-by-step guide on how to upgrade your current operating system to Windows 11 |
| 4 | Settings and Customizations | Exploring the various settings and customization options in Windows 11 |
| 5 | Productivity Tips | Tips and tricks to help you maximize your productivity with Windows 11 |
| 6 | Troubleshooting | Common issues and how to troubleshoot them in Windows 11 |
Troubleshooting and FAQs
If you're curious whether DOS is still part of Windows, the answer is no. Windows has evolved significantly since the days of MS-DOS, transitioning into a more user-friendly environment. The start key, more commonly known as the Windows key, can be found on most keyboards and is typically located between the Ctrl and Alt keys. Should you encounter issues during boot-up, try forcing Windows to start by rebooting the system or accessing Advanced boot options for troubleshooting.
Windows For Dummies hopes this step-by-step guide has illuminated the process of starting Windows on your computer. Whether you're a novice or seasoned user, understanding the basics is key to harnessing the full potential of your Windows experience. Join us on this exciting journey through the digital landscape, where Windows 11 awaits with endless possibilities!
FAQs
Question 1: Is Windows 11 free to use?
Answer 1: No, Windows 11 is not free. Users must purchase a license to access all the features and functionality of Windows 11.
Question 2: Can I upgrade from Windows 10 to Windows 11 for free?
Answer 2: Not necessarily. The upgrade process may require a purchase depending on your current Windows 10 license.
Question 3: What are the minimum system requirements for Windows 11?
Answer 3: Windows 11 has specific hardware requirements for optimal performance. Check the Microsoft website for the latest information on system compatibility.
Question 4: How do I troubleshoot common issues in Windows 11?
Answer 4: For troubleshooting Windows 11 problems, restart your system, access advanced boot options, or seek assistance from Microsoft support for more complex issues.
Generated by Texta.ai Blog Automation

