Unlock the New Windows 11 Experience for Free: How to Download Now

Discover the secret to unlocking the new Windows 11 experience for free - find out how to download it now!
Table of Contents
Welcome to Windows for Dummies, your friendly guide to all things Windows-related! Today, we're diving into the exciting world of Windows 11 and how you can get your hands on it for free. Whether you're a tech wizard or a complete newbie, we've got you covered with this easy step-by-step guide on how to download Windows 11 and enhance your computing experience.
Do I Have Windows 10?
Before we jump into the Windows 11 Installation process, let's first make sure you're currently operating on Windows 10. To check your version of Windows, simply click on the Start button, then Settings, followed by System, and finally About. Here you'll see which Windows version you have. If it says Windows 10, you're good to go!
Is Windows 11 Free?
Now, the burning question on everyone's mind - is Windows 11 free? The answer is yes! Microsoft has made Windows 11 available as a free upgrade for eligible Windows 10 users. This means you can easily transition to the Latest operating system without breaking the bank.
Downloading Windows 11
Head over to the official Windows website to begin the download process. Look for the Windows 11 download link and click on it to start the download. Depending on your internet speed, this may take a few moments, so sit back and relax while Windows 11 makes its way to your computer.
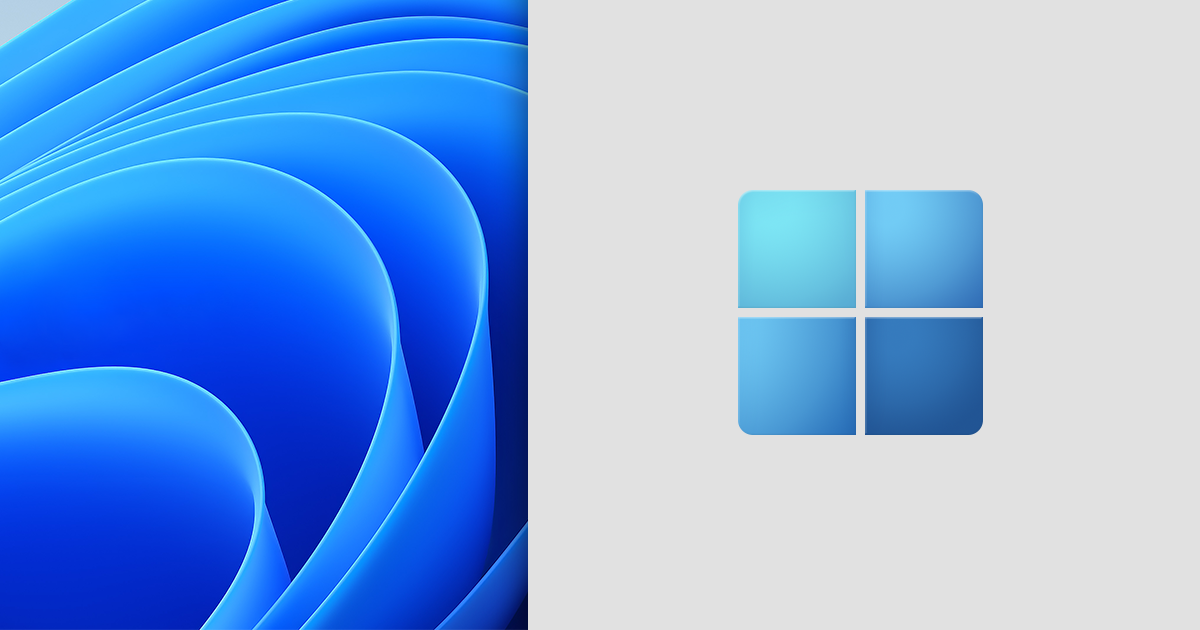
Image courtesy of www.codetwo.com via Google Images
Installing Windows 11
Once the download is complete, it's time to install Windows 11 on your device. Simply follow the on-screen instructions, and Windows will take care of the rest. Make sure to set up your preferences and customize your settings during the installation process to tailor Windows 11 to your liking.
| Unlock the New Windows 11 Experience for Free: How to Download Now | |
|---|---|
| System Requirements | Windows 10 PC with minimum 1 GHz 64-bit processor, 4GB RAM, and 64GB storage |
| Upgrade Cost | Free for eligible Windows 10 users |
| Release Date | October 5, 2021 |
| Download Method |
|
| Features |
|
Verifying the Installation
After the installation is complete, you'll want to verify that Windows 11 has been successfully installed on your device. To do this, navigate to the Start menu and search for "System." Here, you should see confirmation that you are now running Windows 11. Congratulations, you're all set!

Image courtesy of blogs.windows.com via Google Images
Final Thoughts
With this simple guide, you can now enjoy all the benefits of Windows 11 without spending a dime. Take advantage of the latest features, improved performance, and sleek design that Windows 11 has to offer. Remember, Windows for Dummies is here to make your Windows experience hassle-free and enjoyable. Stay tuned for more how-to guides, FAQs, and tips to enhance your computing journey. Happy downloading!
FAQ Section
Can I upgrade to Windows 11 from Windows 7 or 8?
Unfortunately, Windows 7 and 8 users are not eligible for a free upgrade to Windows 11. To access the latest features and improvements, you'll need to first upgrade to Windows 10 before transitioning to Windows 11.
Will my current apps and files be compatible with Windows 11?
In most cases, your current apps and files should be compatible with Windows 11. However, we recommend backing up your important data before upgrading to ensure a smooth transition. You may need to reinstall some apps after the upgrade.
How long does the Windows 11 installation process take?
The Windows 11 installation process typically takes around 20-30 minutes, depending on your system's speed and specifications. Make sure to set aside some time for the installation and follow the on-screen instructions carefully for a seamless upgrade.
Can I revert back to Windows 10 if I don't like Windows 11?
Yes, you have the option to revert back to Windows 10 within the first 10 days of upgrading to Windows 11. Simply go to Settings, then Update & Security, and then Recovery to initiate the rollback process. After 10 days, you'll need to perform a clean installation of Windows 10.
Generated by Texta.ai Blog Automation


