Unlocking the Potential: Mastering the Art of Opening Windows on Your Computer

Discover the secrets to optimizing your computer with expert tips on unlocking the potential of opening windows efficiently.
Table of Contents
Welcome to the ultimate guide on how to start and use Windows operating systems on your computer. Whether you're a beginner or a seasoned user, navigating through Windows can sometimes be confusing. But fear not, because with the help of this blog post, you'll be well on your way to becoming a Windows pro in no time!
Understanding Windows Operating Systems
Windows operating systems are the backbone of your computer, providing you with the platform to run various applications and programs. There are different versions of Windows available, including Windows 10 and Windows 11. Windows for Dummies is your go-to blog for mastering Windows 7, 8, 10, 11, apps, and games. Discover easy How-to guides, FAQs, and tips for users of all levels. With our Expert advice, unlock the full potential of your Windows experience.
Starting Windows 10
Starting Windows 10 on your computer is a simple process. To begin, make sure your computer is turned on and follow these steps:
1. Press the power button on your computer to turn it on.
2. Wait for the Windows logo to appear on the screen.
3. Enter your password, if required, to log into your account.
4. Voila! You've successfully started Windows 10 on your computer.
If you're accessing Windows 10 from a different operating system, you can easily switch to Windows by restarting your computer and selecting Windows 10 from the boot menu. It's that simple!
Starting Windows 11
Windows 11 is the latest version of the Windows operating system, offering new features and enhancements for users. If you're wondering how to start Windows 11 on your computer, follow these steps:
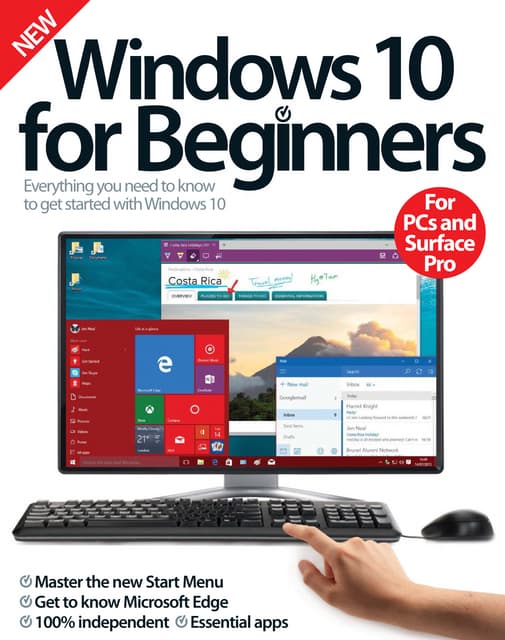
Image courtesy of www.slideshare.net via Google Images
1. Ensure your computer meets the system requirements for Windows 11.
2. Download Windows 11 from the official Microsoft website.
3. Install Windows 11 on your computer by following the on-screen instructions.
4. Once the installation is complete, restart your computer and select Windows 11 from the boot menu.
With these simple steps, you'll be able to experience the latest features and improvements that Windows 11 has to offer.
Navigating Windows Operating Systems
Now that you've successfully started Windows on your computer, it's time to explore the various features and tools that Windows OS has to offer. The start key is a handy shortcut that allows you to access applications and settings quickly. Simply press the start key on your keyboard to bring up the start menu, where you can search for programs, open settings, and more.
| Topic | Description |
|---|---|
| Introduction | Overview of the importance of mastering the art of opening windows on your computer |
| Basic Window Functions | Understanding how to open, close, minimize, and maximize windows |
| Window Navigation | Learning how to switch between multiple windows and organize them on your desktop |
| Window Management Tools | Exploring shortcuts and tools for efficient window management |
| Customization | Personalizing window settings and layouts to suit your needs |
| Advanced Techniques | Mastering advanced window manipulation techniques for power users |
Windows operating systems are designed to be user-friendly, with a range of options and customization settings to suit your needs. Whether you're a casual user or a power user, Windows offers a wide array of tools and features to enhance your computing experience.
Troubleshooting and FAQ
While Windows is a robust operating system, there may be times when you encounter issues or have questions about how to navigate through the system. Common problems when starting Windows include slow boot times, Error messages, and software conflicts. If you're experiencing any of these issues, don't worry! Windows for Dummies is here to help.
Additionally, some users may wonder about the relationship between DOS and Windows operating systems. While DOS was the predecessor to Windows, it is no longer a part of the Windows OS. Windows has evolved over the years to become a more user-friendly and feature-rich operating system, making it easier for users to navigate and use their computers.
By following the tips and tricks provided in this blog post, you'll be able to troubleshoot common issues and navigate through Windows with ease. Remember, practice makes perfect, so don't be afraid to experiment and explore the features of Windows on your own.
With the help of Windows for Dummies, you'll be well on your way to mastering the art of opening Windows on your computer. So what are you waiting for? Start exploring the endless possibilities that Windows has to offer and unlock the full potential of your computing experience today!
Troubleshooting and FAQ
While Windows is a robust operating system, there may be times when you encounter issues or have questions about how to navigate through the system. Common problems when starting Windows include slow boot times, error messages, and software conflicts. If you're experiencing any of these issues, don't worry! Windows for Dummies is here to help.
Additionally, some users may wonder about the relationship between DOS and Windows operating systems. While DOS was the predecessor to Windows, it is no longer a part of the Windows OS. Windows has evolved over the years to become a more user-friendly and feature-rich operating system, making it easier for users to navigate and use their computers.
By following the tips and tricks provided in this blog post, you'll be able to troubleshoot common issues and navigate through Windows with ease. Remember, practice makes perfect, so don't be afraid to experiment and explore the features of Windows on your own.
With the help of Windows for Dummies, you'll be well on your way to mastering the art of opening Windows on your computer. So what are you waiting for? Start exploring the endless possibilities that Windows has to offer and unlock the full potential of your computing experience today!
FAQ
Question 1: How do I switch between multiple windows on my computer?
Answer 1: To switch between multiple windows on your computer, you can use the Alt + Tab keyboard shortcut to cycle through open windows. This allows you to quickly navigate between different applications without having to click on each window individually.
Question 2: Can I customize the appearance of windows on my desktop?
Answer 2: Yes, you can customize the appearance of windows on your desktop by changing settings such as window size, color, and transparency. You can also arrange windows in different layouts and snap them to the sides of your screen for easy multitasking.
Question 3: What should I do if I encounter slow boot times when starting Windows?
Answer 3: If you're experiencing slow boot times when starting Windows, you can try disabling unnecessary startup programs, running a disk cleanup, and updating your drivers to improve performance. You can also check for any hardware issues that may be causing the slow boot times.
Question 4: Is there a difference between DOS and Windows operating systems?
Answer 4: Yes, there is a difference between DOS and Windows operating systems. DOS is a command-line-based operating system, while Windows is a graphical user interface-based operating system. Windows has evolved to become more user-friendly and feature-rich compared to DOS, making it easier for users to navigate and use their computers.

