Unlocking the Power of Adobe Reader 8: A Complete Guide to Downloading and Installing

Discover the secrets to mastering Adobe Reader 8 with our step-by-step guide on downloading and installing this powerful tool.
Table of Contents
Welcome to Windows for Dummies, your ultimate resource for all things Windows-related! Today, we're diving into the world of Adobe Reader 8 - a powerful tool for reading, editing, and annotating PDF files. In this guide, we'll walk you through everything you need to know to download and install Adobe Reader 8 on your Windows system. Let's get started!
Downloading Adobe Reader 8
Adobe Reader 8 is a free PDF viewer that allows you to open, view, and print PDF files with ease. To download Adobe Reader 8, follow these simple steps:
1. Visit the Adobe Reader download page on the official Adobe website.
2. Click on the "Download" button for Adobe Reader 8.
3. Follow the on-screen instructions to complete the download process.
Once the download is complete, you're ready to move on to the installation process.
Installing Adobe Reader 8
Installing Adobe Reader 8 on your Windows system is a breeze. Here's how to do it:
1. Locate the downloaded Adobe Reader 8 setup file on your computer.
2. Double-click on the setup file to run the installation wizard.
3. Follow the prompts to choose your installation preferences and settings.
4. Click "Install" to begin the installation process.
5. Once the installation is complete, click "Finish" to exit the wizard.
That's it! You now have Adobe Reader 8 successfully installed on your Windows system.
Using Adobe Reader 8
Now that you have Adobe Reader 8 installed, let's explore some of its Key features and functions:
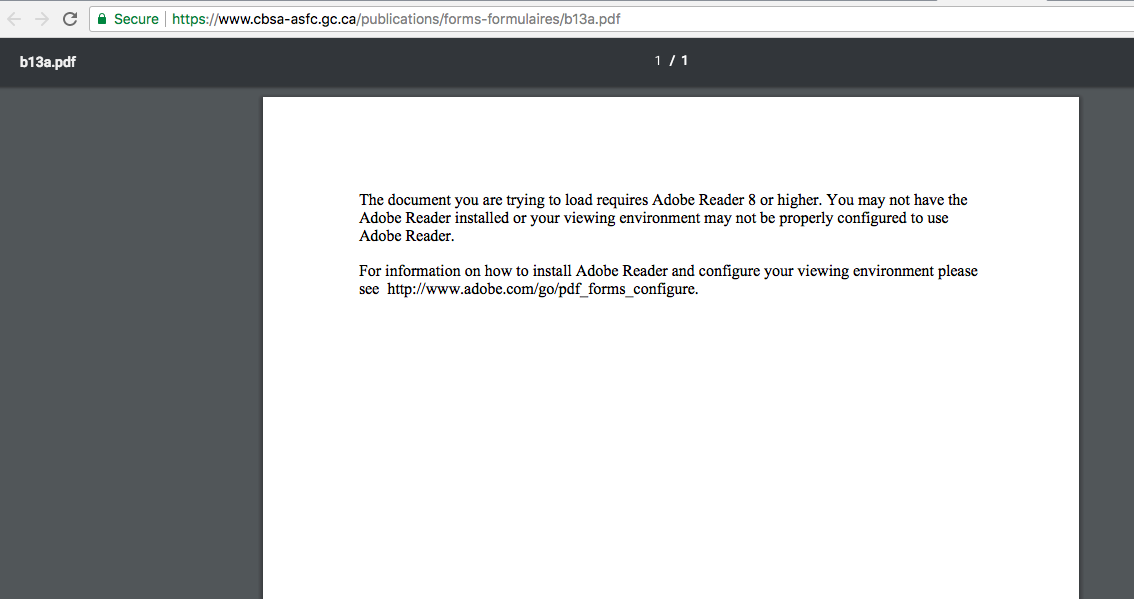
Image courtesy of community.adobe.com via Google Images
1. Open the Adobe Reader 8 application by double-clicking on the desktop icon or searching for it in the Start menu.
2. Use the "File" menu to open PDF files stored on your computer or accessed online.
3. Navigate through the PDF document using the scrollbar or navigation tools.
4. Utilize the annotation tools to highlight, underline, or add comments to specific sections of the PDF.
5. Print the PDF document or save it to your computer for future reference.
Adobe Reader 8 offers a user-friendly interface and a wide range of tools to enhance your PDF viewing experience.
Customizing Adobe Reader 8 Settings
Customizing Adobe Reader 8 settings allows you to tailor the application to suit your preferences. Here are some settings you can adjust:
| Section | Description |
|---|---|
| Introduction | Overview of Adobe Reader 8 and its features |
| System Requirements | Minimum requirements for downloading and installing Adobe Reader 8 |
| Downloading Adobe Reader 8 | Step-by-step guide on how to download the software from the official website |
| Installing Adobe Reader 8 | Instructions on how to install the software on your computer |
| Using Adobe Reader 8 | Tips and tricks for maximizing your use of the software |
| Troubleshooting | Common issues and solutions when using Adobe Reader 8 |
1. Go to the "Edit" menu and select "Preferences" to access the settings options.
2. Customize options such as display settings, page layout, font preferences, and more.
3. Save your settings to apply them to future PDF viewing sessions.
By personalizing your Adobe Reader 8 settings, you can optimize your PDF viewing experience and increase your productivity.
Conclusion
Congratulations on mastering the art of downloading, installing, and using Adobe Reader 8 on your Windows system! With the help of Windows for Dummies, you now have the knowledge and tools to make the most of this powerful PDF viewer. Stay tuned for more how-to guides, tips, and tricks to enhance your Windows experience. Happy reading!
Generated by Texta.ai Blog Automation

