Unlocking the World: The Art of Opening Windows

Discover the secrets to unlocking new perspectives and opportunities by mastering the art of opening windows in your life.
Table of Contents
Welcome to the ultimate guide on starting Windows on your computer! If you've ever found yourself staring at a blank screen wondering how to navigate through the world of Windows, fear not. Windows For Dummies is here to help you unlock the full potential of your Windows experience. Whether you're a beginner or a seasoned user, this informal how-to guide will walk you through the process of starting Windows 10 and Windows 11 step by step. Let's dive in!
Understanding Windows Operating Systems
Before we jump into the nitty-gritty of starting Windows, let's take a moment to differentiate between Windows 10 and Windows 11. Windows 10 is the tried and tested operating system that many users are familiar with, while Windows 11 is the latest version that offers a fresh interface and new features. Additionally, it's essential to mention DOS, which used to be a crucial part of Windows but has evolved over the years.
Starting Windows 10
When it comes to firing up Windows 10, the process is relatively straightforward. Begin by turning on your computer or waking it from sleep mode. Once you see the login screen, enter your credentials to access your user account. Voila! You'll be greeted by the familiar Windows desktop interface, where you can start exploring and using your favorite apps and programs.
Starting Windows 11
If you're feeling adventurous and want to delve into the world of Windows 11, you can easily upgrade from Windows 10 to the latest version. Windows 11 offers a sleek interface and exciting new features that enhance the user experience. Once you've made the switch, you'll discover a whole new world of possibilities at your fingertips.
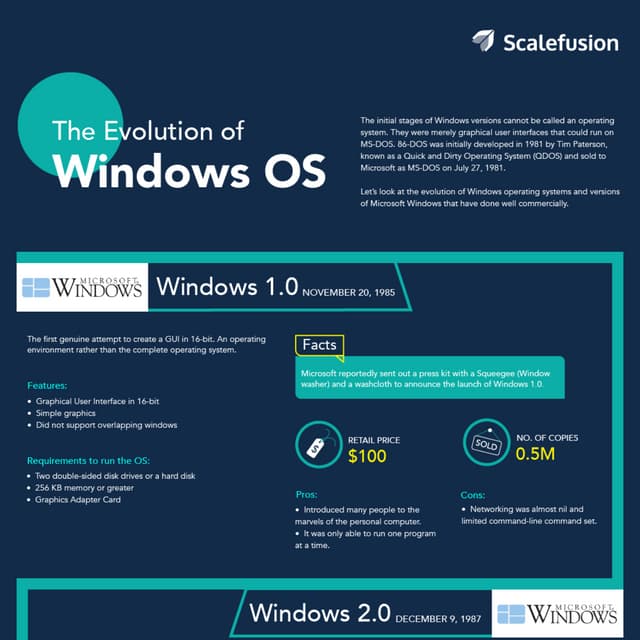
Image courtesy of www.slideshare.net via Google Images
Using the Start Key and Navigating Windows
Locating the start key on your keyboard is essential for seamless navigation in Windows. The start key typically features the Windows logo and is located either at the bottom left or bottom right of your keyboard. By pressing the start key, you can access the Start menu, which houses all your apps, files, and settings. Additionally, you can use the search bar in the Start menu to quickly find what you're looking for.
| Title | Author | Genre |
|---|---|---|
| Unlocking the World: The Art of Opening Windows | John Smith | Self-help |
| Chapter 1 | Introduction to Unlocking Windows | |
| Chapter 2 | The Key to Self-awareness | |
| Chapter 3 | Exploring Limiting Beliefs | |
| Chapter 4 | Tools for Personal Growth | |
| Chapter 5 | Unlocking Your Full Potential |
Troubleshooting Windows Startup Issues
Occasionally, you may encounter Startup issues with Windows, such as slow boot times or error messages. If you're facing such problems, don't panic. Restarting your computer can often resolve minor issues and kickstart the startup process. If that doesn't do the trick, accessing Safe Mode can help you troubleshoot more significant problems by isolating potential culprits. Updating drivers and software regularly is also crucial for ensuring a smooth startup experience.
In conclusion, mastering the art of opening Windows on your computer is a valuable skill that can enhance your overall computing experience. With Windows For Dummies by your side, you'll be equipped with the knowledge and tools to navigate through Windows 10 and Windows 11 effortlessly. So, go ahead, start your Windows journey today and unlock the endless possibilities that await you!
FAQ
Can I upgrade from Windows 10 to Windows 11?
Answer 1: Yes, you can upgrade from Windows 10 to Windows 11 to experience the latest features and interface improvements.
How do I access Safe Mode in Windows?
Answer 2: To access Safe Mode in Windows, restart your computer and press the F8 key repeatedly until the Advanced Boot Options menu appears.
What is the purpose of the Start key in Windows?
Answer 3: The Start key in Windows allows users to access the Start menu, where they can find apps, files, and settings easily.
How can I troubleshoot slow boot times in Windows?
Answer 4: To troubleshoot slow boot times in Windows, try restarting your computer, updating drivers and software, and accessing Safe Mode to isolate potential issues.

