Unstoppable: 6 Ways to Force Windows to Start

Discover the secrets to making Windows start on your terms with these 6 unstoppable tips that will revolutionize your system.
Table of Contents
Welcome to Windows for Dummies, your go-to source for all things Windows operating systems! If you've ever found yourself in a situation where your computer just won't start up, don't worry - we've got you covered. In this blog post, we'll walk you through six different ways to force Windows to start, so you can get back to using your device in no time.
Safe Mode
One of the first troubleshooting steps you can take when Windows refuses to start is to boot your computer into Safe Mode. Safe Mode is a diagnostic mode that loads only the most essential drivers and services, allowing you to troubleshoot issues without interference from third-party software.
To access Safe Mode, restart your computer and press the F8 key repeatedly as it boots up. From the Advanced Boot Options menu, select Safe Mode and press Enter. Once in Safe Mode, you can perform system scans, uninstall recently installed software, or update drivers to resolve any issues preventing Windows from starting normally.
System Restore
If you recently made changes to your system settings or installed new software that may have caused Windows to fail to start, System Restore can be a lifesaver. System Restore allows you to roll back your system to a previous state when it was functioning correctly.
To use System Restore, boot your computer into Safe Mode as outlined above. Then, navigate to Start > All Programs > Accessories > System Tools > System Restore. Follow the on-screen instructions to select a restore point and revert your system to its previous state.
Startup Repair
Windows 10 and 11 come equipped with a built-in tool called Startup Repair, designed to automatically diagnose and fix common startup issues. If you're unable to boot into Windows normally, Startup Repair can help identify and resolve the problem for you.
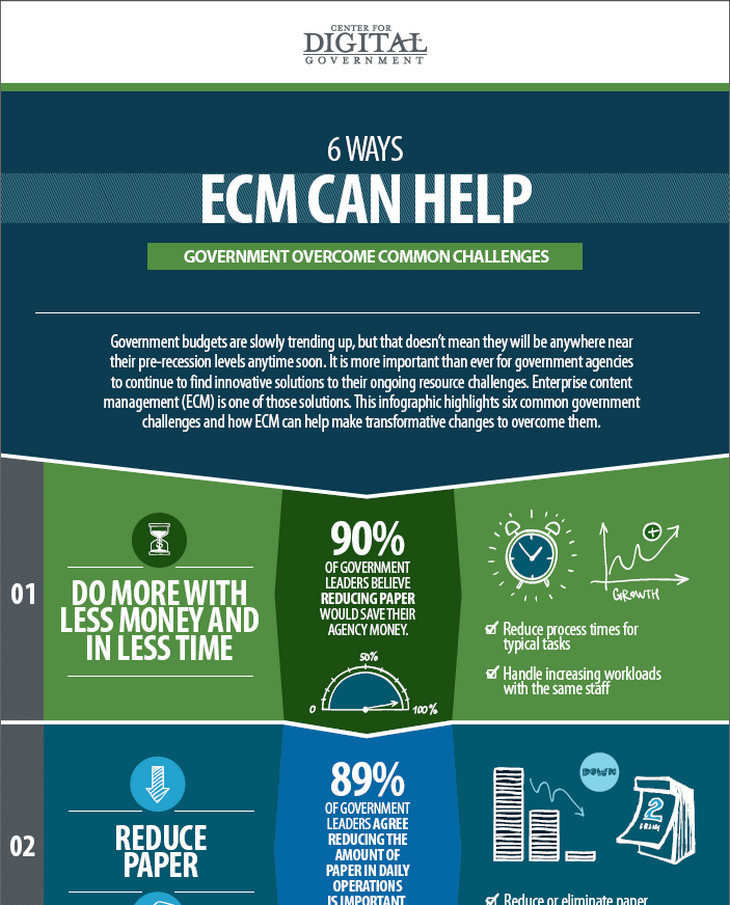
Image courtesy of papers.govtech.com via Google Images
To access Startup Repair, insert your Windows installation media or recovery drive and boot from it. Select the Repair your computer option, then Troubleshoot > Advanced options > Startup Repair. Follow the prompts to allow Windows to scan and repair any startup problems it detects.
Recovery Options
If none of the above methods prove successful in forcing Windows to start, you can turn to the recovery options available within your operating system. These options vary depending on your Windows version, so familiarize yourself with the specific steps for your OS.
| Method | Description |
|---|---|
| 1. Using Safe Mode | Boot Windows in Safe Mode to troubleshoot startup issues. |
| 2. Using System Restore | Roll back to a previous working state using System Restore. |
| 3. Using Startup Repair | Run the Startup Repair tool to fix corrupted system files. |
| 4. Booting from a Recovery Drive | Create a recovery drive to boot from and troubleshoot startup problems. |
| 5. Using Command Prompt | Access Command Prompt to run various system repair commands. |
| 6. Reinstalling Windows | If all else fails, consider reinstalling Windows as a last resort. |
Some common recovery options include Reset this PC, System Image Recovery, and Refresh your PC. These tools can help you restore your system to a working state or reinstall Windows without losing your personal files.
Check Hardware Connections
In some cases, hardware issues such as loose cables or faulty components can prevent Windows from starting properly. If you suspect a hardware problem, it's essential to check all your connections and ensure everything is securely in place.

Image courtesy of blog.tcea.org via Google Images
Inspect cables, ports, RAM modules, and other components to identify any potential issues. Reseating components or replacing faulty hardware can often resolve startup problems and get Windows up and running again.
Professional Help
If all else fails and you're still unable to force Windows to start despite your best efforts, it may be time to seek professional assistance. Computer repair shops, IT professionals, and Windows specialists have the expertise and tools necessary to diagnose and repair complex system issues.
Don't hesitate to reach out for help if you've exhausted all your options and need expert assistance in getting your computer back on track. Sometimes a second set of eyes and hands is all you need to overcome stubborn startup problems.
Remember, Windows for Dummies is here to support you every step of the way. Whether you're a novice user or a seasoned pro, our how-to guides, FAQs, and tips are designed to empower you to unlock the full potential of your Windows experience. Don't let startup issues slow you down - with these six methods to force Windows to start, you'll be back up and running in no time!


