Unveiling DOS in Modern Windows OS

Think you know Windows inside and out? Discover the hidden secrets of DOS within modern Windows operating systems today!
Table of Contents
Introduction to DOS and Windows
Hey there, curious minds! Have you ever wondered what DOS is and if it's still a part of Windows today? Well, get ready to embark on an exciting adventure as we uncover the secrets of DOS in modern Windows operating systems like Windows 10 and Windows 11.
So, let's start exploring the world of DOS and Windows together!
Starting Up Your Adventure
Are you ready to begin your journey into the exciting world of Windows operating systems like Windows 10 and Windows 11? Just like starting a thrilling game or a fun race, starting up your computer can be an adventure filled with excitement! Let's explore the simple steps you can follow to power up your computer and dive into a world of endless possibilities.
Steps to Start Windows 10
Starting your Windows 10 computer is as easy as 1, 2, 3! First, locate the power button on your computer and press it to turn on your device. Wait for a few moments as your computer boots up, and soon you'll see the familiar Windows logo welcoming you to your digital playground. Now you're all set to start exploring and having fun!
Steps to Start Windows 11
If you're using the newer Windows 11 operating system, the process is quite similar to starting Windows 10. Locate the power button on your device, give it a gentle press, and watch as your computer comes to life. The sleek new interface of Windows 11 will greet you, ready to accompany you on your technological adventures. It's that simple!
Knowing Your Magic Keys
In this magical part, you'll learn about the 'Start' key and how it helps in opening and finding fun things on your computer.
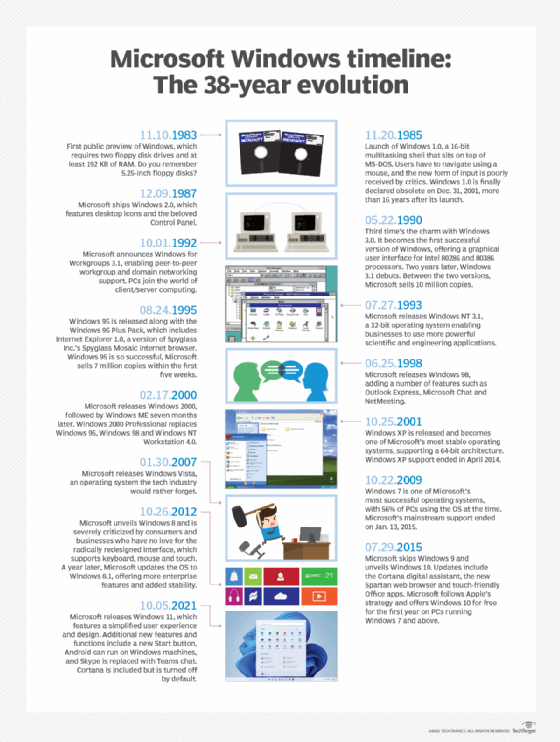
Image courtesy of via Google Images
The 'Start' Key and Its Powers
Have you ever noticed the key on your keyboard that has a little Windows logo on it? That's the 'Start' key! It's a special key that can do amazing things on your computer. When you press the 'Start' key, it opens up a menu that shows you all the cool apps and programs you can use on your computer.
Imagine the 'Start' key as the entrance to a treasure chest full of awesome things to explore and play with. You can find your favorite games, draw pictures, or even do homework just by pressing this magical key.
Troubleshooting Tips: When Windows Doesn't Start
Sometimes, when you press the power button on your computer, Windows might decide to take a little nap instead of waking up like it should. But don't worry! We've got some super cool tips to help you get your computer up and running in no time.
How do I force Windows to start?
Imagine your computer as a sleepy robot that needs a little push to get going. If your computer is refusing to start, you can try a few tricks to wake it up:
1. **Check the Power:** Make sure your computer is plugged in and that the power button is pressed or the battery is charged. Sometimes, the simplest things can solve the problem.
2. **Restart Your Computer:** Just like when you turn off a TV and then back on when it freezes, restarting your computer can work wonders. Press the power button to turn it off and then press it again to turn it back on.
3. **Try Safe Mode:** If your computer keeps misbehaving, you can try starting it in safe mode. This is like a secret path that helps your computer start with only the most necessary things, like a superhero in training.
4. **Ask for Help:** If all else fails, you can ask a grown-up or a tech-savvy friend for help. Sometimes, a fresh pair of eyes can spot the problem and fix it in no time.
Remember, don't panic if your computer doesn't start at first. With a little patience and these tips, you'll have it running smoothly again in no time.
The Mystery of DOS in Today's Windows
Have you ever heard of DOS? It stands for Disk Operating System, and it's like a secret code that helps your computer understand what to do. But wait, you might be wondering, “Is DOS still part of Windows?” Let's dive into this mystery!

Image courtesy of via Google Images
Discovering DOS in Modern Windows
Believe it or not, DOS is like a hidden superhero in today's Windows 10 and Windows 11. Even though you don't see it all the time, it's quietly working behind the scenes to make sure everything runs smoothly on your computer.
| Feature | Description | Importance |
|---|---|---|
| Command Prompt | Provides a text-based interface for executing commands and scripts. | Essential for system configuration and troubleshooting. |
| DOS Commands | Allows users to perform operations such as file management, directory navigation, and system maintenance. | Enables users to have more control over the operating system. |
| Batch Files | Script files that contain a series of commands to be executed in sequence. | Automates repetitive tasks and allows for customization of system behavior. |
Imagine DOS as the wise wizard who knows the ancient language of computers. It helps translate your commands into actions that the computer can understand. So, next time you click on an app or open a file, remember that DOS might be lending a hand!
While DOS may seem mysterious and old-fashioned, its spirit lives on in the modern Windows operating systems, guiding your computer like a trusty companion on your digital adventures.
So, the next time you start up your Windows computer, remember that DOS might be whispering its magic spells to ensure everything works like magic!
Conclusion
Today, we embarked on an exciting adventure to uncover the mysteries of DOS in modern Windows operating systems like Windows 10 and 11. We learned how to start up our computers step by step, discovered the magic of the 'Start' key, and even explored troubleshooting tips for when Windows doesn't start as expected.
By understanding the basics of DOS and Windows, you have gained valuable knowledge that will make you a computer whiz in no time. Remember, DOS may still be hiding in plain sight within your Windows system, but with the right skills and know-how, you can unlock its secrets and have even more fun exploring your computer.
As we conclude our journey, reflect on the fun facts and lessons we've learned together. Whether you're starting up Windows for the first time or troubleshooting a tricky issue, always remember that with a little curiosity and perseverance, you can conquer any challenge that comes your way in the world of computers.
FAQs
Is DOS still part of Windows?
Yes, DOS (Disk Operating System) is still a part of modern Windows operating systems like Windows 10 and 11, although it's not as visible as it used to be. It serves as the foundation on which Windows is built upon, handling essential tasks behind the scenes.
How do I open Windows?
To open Windows on your computer, you need to press the power button located on your computer's tower or the side of your laptop. Once you do this, your computer will start up, and you'll see the Windows logo on your screen as it boots up.
How to start Windows 10 step by step
Starting Windows 10 is easy! First, press the power button on your computer. Then, wait as your computer loads up. Finally, you'll see the Windows 10 desktop with all its icons and start menu ready for you to explore.
What is the start key?
The 'Start' key, also known as the Windows key, is a special key on your keyboard that has the Windows logo on it. When you press this key, it opens up the start menu on your computer, where you can find programs, apps, and settings.
How do I start Windows 11?
Starting Windows 11 is similar to starting Windows 10. Simply press the power button on your computer, and you'll see the Windows 11 logo as it boots up. Wait a moment, and soon you'll be ready to explore the new features of Windows 11.
How do I force Windows to start?
If your computer is not starting up as it should, you can try a few troubleshooting steps to force Windows to start. One simple way is to make sure your computer is connected to power and then restart it by holding down the power button until it turns off, and then turning it back on.


