Update Smarter: Top Win 10 Tips

Unlock the full potential of your Windows 10 with these top tips and tricks for maximizing efficiency and productivity!
Table of Contents
Welcome to Windows 10: Let's Get Smarter!
Welcome to the exciting world of Windows 10! As you start using this fantastic operating system, it's essential to know some tips and tricks to make your experience even better. By learning a few simple things, you can become a Windows 10 pro in no time!
Let's dive into some smart strategies that will help you navigate Windows 10 like a pro.
Firstly, understanding the basics of Windows 10 will make using your computer a breeze. Knowing some handy tips can save you time and make your tasks easier. Whether you're customizing your space, staying updated with the latest features, or backing up your important files, these tips will help you get the most out of your Windows 10 experience.
Customizing Your Space: Personalize Your Windows
Have you ever wanted to make your computer truly yours? With Windows 10, you can easily personalize your space by customizing various settings. Let's dive into how you can make your computer feel more like home!
Finding the Control Panel
The Control Panel is where you can tweak settings to your liking. To find it, simply click on the Start menu and type "Control Panel" in the search bar. Then, click on the Control Panel icon to access a world of customization options!
Changing Backgrounds and Themes
Do you want to see a beautiful beach scene or your favorite superhero every time you turn on your computer? You can easily change your desktop wallpaper and theme by right-clicking on the desktop, selecting "Personalize," and choosing from the array of options available.
Adjusting System Settings
Everyone has different preferences when it comes to volume, display, and other System settings. To adjust these to fit your needs, simply navigate to the Control Panel, click on "System and Security," and then select "Change display settings" or "Adjust system volume."
Staying Updated: Keeping Windows 10 Fresh
Keeping your Windows 10 system updated is essential to ensure it stays secure and runs smoothly. Updates are like getting a new toy or book that makes your computer better and fixes any problems it might have. Let's learn how to keep our Windows 10 fresh!

Image courtesy of ashleyyeo.com via Google Images
What Are Updates?
Updates are like magic spells that make your computer stronger and smarter. They can add new features, fix bugs, and protect your computer from bad things on the internet.
How to Check for Updates
Checking for updates is easy! Just click on the Start button in the bottom left corner of your screen, then go to Settings. From there, click on Update & Security, and finally, click on Check for Updates. Your computer will search for any new updates and install them for you.
Scheduling Updates for Convenience
You can also set a time for your computer to automatically check for updates, so it doesn't interrupt your fun computer time. Just go to Settings, then Update & Security, and click on Change Active Hours. Pick a time when you're not usually using your computer, like when you're asleep or at school, and your computer will update itself without bothering you.
Backup Basics: Protecting Your Work
In this section, we'll cover important steps on how to back up your important files and system settings on Windows 10 to keep them safe and secure.
Why Backing Up Is Important
Backing up your work is like creating a safety net for your important files. Imagine if something happened to your computer - a virus, a hardware failure, or accidental deletion. Without a backup, all your hard work could be lost forever. By regularly backing up your files, you ensure that even if disaster strikes, your precious documents, photos, and projects are safe and sound.
Simple Ways to Backup Your Files
There are easy ways to create backups of your personal files on Windows 10. One simple method is to copy your files to an external hard drive or USB flash drive. You can also use cloud storage services like Google Drive, Microsoft OneDrive, or Dropbox to automatically backup your files online. These services offer free storage space and keep your files accessible from anywhere with an internet connection.
| # | Tip |
|---|---|
| 1 | Set Active Hours to avoid unexpected updates |
| 2 | Use Metered Connection to control data usage |
| 3 | Pause updates for up to 35 days |
| 4 | Delay feature updates for up to 365 days |
| 5 | Install updates outside of active hours |
| 6 | Use "Show or Hide Updates" tool to prevent problematic updates |
| 7 | Restart Windows Update service if facing issues |
| 8 | Check for updates manually if you suspect missing updates |
| 9 | Regularly backup your data to prevent data loss during updates |
Creating a System Image Backup
For a more comprehensive backup strategy, you can create a system image backup on Windows 10. This type of backup includes not only your personal files but also the entire operating system, system settings, programs, and drivers. In case of a major computer problem, you can restore your system to a previous working state using this system image backup. Windows 10 has a built-in tool called "Backup and Restore (Windows 7)" that allows you to create and restore system image backups.
Troubleshooting Tricks: When Things Go Wrong
When things start to go wrong with your Windows 10 system, the first and simplest solution is often just a restart. Sometimes, the system just needs a quick refresh to get back on track. By restarting your PC, you can clear out any temporary glitches or issues that may be causing trouble.
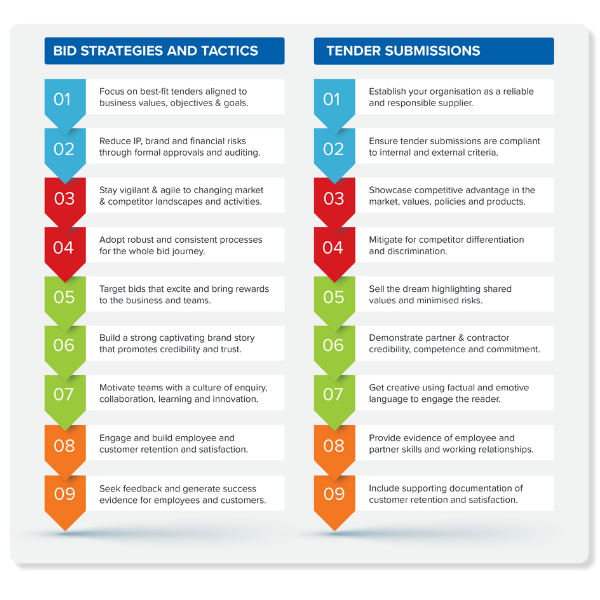
Image courtesy of tendereyessoftware.com via Google Images
Using the Control Panel to Solve Problems
If restarting doesn't solve the problem, you can dig a little deeper by using the tools available in the Control Panel. The Control Panel houses various settings and options that can help you troubleshoot common issues. Whether it's adjusting display settings, managing devices, or uninstalling problematic software, the Control Panel can be a valuable resource in resolving issues.
Resetting Windows 10: A Fresh Start
In some cases, when things go really wrong and you've exhausted other troubleshooting options, you might need to consider resetting Windows 10 to its default settings. This process allows you to start fresh, wiping out any potential system errors or conflicts that may be causing issues. Keep in mind that resetting Windows 10 will remove all your installed apps and files, so be sure to back up any important data before proceeding with a reset.
Becoming a Windows 10 Wiz: Conclusion
In this article, we have learned some valuable tips and tricks to become a Windows 10 expert. By mastering these suggestions, you can navigate your computer more efficiently and enhance your overall experience with Windows 10.
Remember, customizing your space by personalizing settings in the control panel can make your computer feel more like your own. From changing backgrounds and themes to adjusting system settings, you have the power to tailor your computer to suit your preferences.
Staying updated is crucial to keeping Windows 10 running smoothly. By understanding the importance of regular updates and learning how to check for and schedule them, you can ensure your system is always up-to-date.
Backing up your important files and system settings is essential in protecting your work. By creating backups regularly and knowing how to make a system image backup, you can safeguard your data in case of any unexpected events.
And when things go wrong, you now have troubleshooting tricks up your sleeve. Whether it's simply restarting your PC, using the control panel tools to solve issues, or resetting Windows 10 to a fresh start, you are equipped with the knowledge to tackle common problems.
By applying these tips and techniques, you are well on your way to becoming a Windows 10 wiz. Keep exploring and practicing these skills, and you'll soon be navigating your computer with ease and confidence.
FAQs: Everything Else You Might Wonder
As you continue to explore the world of Windows 10 and learn about tips, settings, updates, control panel, and backups, you might have some questions. Here are some common queries that might pop up in your mind:
How often should I update Windows 10?
It's essential to keep your Windows 10 system updated regularly to ensure it runs smoothly and stays secure. A good rule of thumb is to check for updates at least once a week. Updating your system frequently can help protect it from new threats and ensure you have access to the latest features and improvements.
Can I personalize my Windows 10 to look like Windows 7?
If you preferred the classic look and feel of Windows 7, you can still customize your Windows 10 to resemble it. You can change the desktop background, colors, and themes to give your Windows 10 a more familiar appearance. There are also third-party tools available that can help you achieve a Windows 7-like experience on your Windows 10 system.
What should I do if an update doesn't install correctly?
If you encounter an issue with a Windows 10 update not installing correctly, there are a few steps you can take to troubleshoot the problem. Firstly, you can try restarting your computer and checking for updates again. If that doesn't work, you can use the Windows Update Troubleshooter tool to diagnose and fix update-related issues. If all else fails, you can visit the Microsoft support website for more advanced troubleshooting solutions.
How do I know if my files are backed up correctly?
After performing a backup of your important files on Windows 10, it's crucial to verify that the backup was successful. You can do this by checking the backup status in your backup software or by manually inspecting the copied files in the backup destination. It's a good practice to periodically test your backup by restoring a few files to ensure they were backed up correctly and completely.

