Upgrade 101: How to Get Windows 11 Free

Unveiling the secrets of upgrading to Windows 11 for free - discover the simple steps to elevate your digital experience.
Table of Contents
- Introduction: Stepping Into the Future of Windows
- Checking Your Computer: Can It Handle Windows 11?
- Getting Started: How Do I Go to Windows 10 to Prepare for Windows 11?
- The Upgrade Path: How to Start Windows 11 Installation
- After the Upgrade: Exploring Windows 11
- Conclusion: Your New Windows 11 Adventure!
- FAQs: Questions You Might Still Have
Introduction: Stepping Into the Future of Windows
Hey there, future tech savvy Windows users! Are you ready to dive into the exciting world of Windows 11? In this blog post, we'll explore how you can upgrade to the latest Windows operating system and answer the burning question on everyone's mind: Is Windows 11 free? Let's embark on this journey together and discover what this new Windows OS has in store for you!
Windows 11 is the latest version of the Windows operating system, a platform that powers millions of computers worldwide. And yes, the good news is that for eligible devices, Windows 11 is indeed free!
So, buckle up and get ready to explore the amazing features and improvements that Windows 11 brings to the table. Let's step into the future of Windows together!
Checking Your Computer: Can It Handle Windows 11?
Before diving into the exciting world of Windows 11, it's essential to make sure that your computer meets the necessary requirements to run this new operating system smoothly. Let's walk through how to check if your trusty machine is up to the task!
Checking System Requirements
The first step in determining if your computer can handle Windows 11 is to check the system requirements. These are like the rules your computer needs to follow to play with the new software. You can find these requirements by looking them up online or by checking in your computer settings.
Using the PC Health Check Tool
If you want an easy way to see if your PC is ready for Windows 11, you can use the PC Health Check Tool provided by Microsoft. This tool will scan your computer and let you know if it meets the minimum requirements for Windows 11. Just download the tool from the Microsoft website, run it on your computer, and wait for the results!
Getting Started: How Do I Go to Windows 10 to Prepare for Windows 11?
Before you can embark on the exciting journey of upgrading to Windows 11, you need to ensure that your computer is running on the latest version of Windows 10. This will set the stage for the free Windows 11 upgrade. Let's walk through the simple steps to update your system to Windows 10!

Image courtesy of support.visme.co via Google Images
Updating to the Latest Version of Windows 10
Updating your computer to the most recent version of Windows 10 is crucial for a smooth transition to Windows 11. Here's how you can do it:
1. Go to the Start menu on your computer by clicking on the Windows icon located at the bottom left corner of the screen.
2. Select the settings icon, which looks like a gear, to access the settings menu.
3. In the settings menu, click on "Update & Security."
4. Within the "Update & Security" section, choose "Windows Update" from the menu on the left.
5. Click on the "Check for updates" button to allow your computer to search for and download any available updates for Windows 10.
6. Once the updates are downloaded, your computer may require a restart to complete the installation process. Be sure to save any work you have open before proceeding with the restart.
By following these straightforward steps, you can ensure that your computer is running on the latest version of Windows 10, getting you one step closer to the seamless transition to Windows 11. Now that you've prepared your system, the next exciting phase is to upgrade to Windows 11!
The Upgrade Path: How to Start Windows 11 Installation
So, you've checked that your computer can handle Windows 11 and made sure your system is updated to the latest version of Windows 10. Now, it's time to embark on the exciting journey of upgrading to Windows 11. Let's dive into how you can start the installation process step by step.
Finding the Windows 11 Upgrade
Once you're ready to begin the Windows 11 installation, the first thing you need to do is navigate to the upgrade option in your Windows 10 settings. To do this, click on the 'Start' button in the bottom left corner of your screen, then select 'Settings.' Within the Settings menu, look for the 'Update & Security' option. Click on this, and then navigate to the 'Windows Update' tab.
Here, you should see an option that says 'Windows 11 is ready for download.' Click on this option to initiate the upgrade process. Follow the on-screen instructions to proceed with the installation.
Beginning the Installation
Once you've clicked on the Windows 11 upgrade option and followed the on-screen instructions, the installation process will begin. Your computer will start downloading the necessary files and preparing for the upgrade. This may take some time depending on your internet speed and the specifications of your computer.
| Windows Version | Eligibility for Free Upgrade |
|---|---|
| Windows 7 | Not eligible for free upgrade |
| Windows 8/8.1 | Eligible for free upgrade |
| Windows 10 | Eligible for free upgrade |
After the download is complete, your computer will automatically start the installation process. You may need to restart your computer a few times during this process, so make sure to save any important work before proceeding.
As the installation progresses, you'll see status updates on your screen to keep you informed about the process. Once the installation is complete, your computer will restart, and you'll be greeted with the fresh new look of Windows 11.
And there you have it! You've successfully upgraded from Windows 10 to Windows 11. Now it's time to explore all the exciting features and possibilities that Windows 11 has to offer.
After the Upgrade: Exploring Windows 11
Now that you've upgraded to Windows 11, you'll notice a fresh new look in the Start Menu and Taskbar. The Start Menu has been centered, making it easier to find your favorite apps and programs. The Taskbar is sleek and modern, giving your desktop a polished feel.
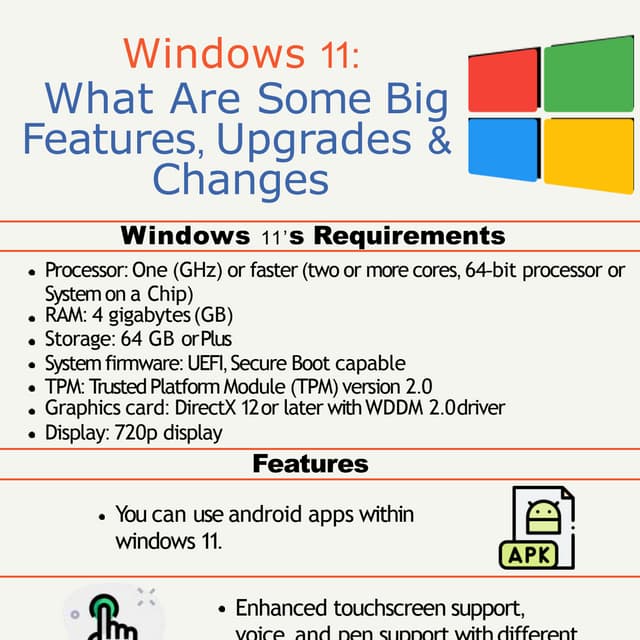
Image courtesy of www.slideshare.net via Google Images
New Features to Play With
Windows 11 brings along some exciting new features to keep you entertained. One feature that you'll love is the new Start key. It's located on the keyboard and can be pressed to quickly access the Start Menu. This makes navigating your computer a breeze!
Conclusion: Your New Windows 11 Adventure!
So, you've successfully upgraded to Windows 11! Congratulations on embarking on this new and exciting journey into the world of Windows 11. Get ready to explore all the amazing features and functionalities that this upgraded operating system has to offer!
From a sleek new Start Menu to enhanced gaming capabilities, Windows 11 is designed to make your computing experience smoother, more efficient, and more enjoyable. So, grab your mouse and keyboard, and let's dive into your new Windows 11 adventure!
As you start navigating your way around Windows 11, don't forget to check out the cool new Start key. This key is your gateway to all the apps, files, and settings on your computer. Simply press it to open up the Start Menu, where you can easily access everything you need with just a click.
Explore the revamped Taskbar, where you can pin your favorite apps and quickly switch between different tasks. With a fresh new look and improved functionality, the Taskbar in Windows 11 is sure to make multitasking a breeze.
But that's not all! Windows 11 is jam-packed with exciting new features for you to discover. Whether it's the integrated Microsoft Teams chat, the improved Snap layouts for multitasking, or the dynamic refresh rate for smoother gaming, there's something for everyone to enjoy in Windows 11.
So, put on your explorer's hat and start delving into all the amazing things that Windows 11 has to offer. Your new Windows 11 adventure awaits, so go ahead and make the most of this upgraded operating system. Happy exploring!
FAQs: Questions You Might Still Have
Is Windows 11 totally free?
If you're wondering whether you have to pay to get Windows 11, the good news is that for many users, the upgrade to Windows 11 is completely free! This means you can enjoy all the new features and improvements without having to spend any money. Isn't that awesome?
What if I need help during the upgrade?
Don't worry! If you find yourself needing a helping hand while upgrading to Windows 11, there are a few things you can do. You can reach out to Microsoft's support team for assistance, or you can ask a parent or a trusted adult to help guide you through the process. Remember, it's okay to ask for help when you need it!
Will my games and apps still work?
One of the concerns when upgrading to a new operating system like Windows 11 is whether your favorite games and apps will still work. The good news is that many games and apps that worked on Windows 10 should also work on Windows 11. However, it's always a good idea to check with the game or app developer to see if they have any specific compatibility information for Windows 11. That way, you can keep enjoying all your favorite games and apps on your new Windows 11 system!


