Upgrade Guide: Install Windows 11 E3

Discover the ultimate guide to upgrading to Windows 11 E3 – unleash the power of new features and enhancements today!
Table of Contents
Introduction: What's New with Windows 11?
If you're a fan of cool new stuff on your computer, you're in for a treat with Windows 11! This latest version from Microsoft is packed with awesome features that will make your computer even more fun to use. Let's dive in and discover what makes Windows 11 so special.
First off, did you know that you might be able to get Windows 11 for free? That's right! Microsoft is offering this amazing upgrade to some users at no cost. Imagine having all the new features of Windows 11 without spending a penny. It's like getting a present for your computer!
But wait, there's more! Windows 11 isn't just about being free; it also brings a fresh look and feel to your computer. From a revamped Start menu to new ways to multitask, Windows 11 is designed to make your computing experience more enjoyable and efficient. So, if you're ready to take your computer to the next level, Windows 11 is the way to go.
Before You Begin: Check Your Computer
Before you dive into installing Windows 11, it's super important to make sure your computer can handle it. Let's go through some easy steps to check if your computer is ready for this exciting upgrade!
Is Your Computer Ready for Windows 11?
Checking if your computer can run Windows 11 is like making sure you have all the right ingredients before baking a cake. To find out if your computer is ready for Windows 11, you can use the PC Health Check tool provided by Microsoft. This tool will check if your computer meets the minimum system requirements for Windows 11.
If your computer doesn't meet the requirements, don't worry! You can always upgrade certain components like the processor, RAM, or storage to make it compatible with Windows 11.
Backing Up Your Stuff
Backing up your stuff before installing Windows 11 is like saving your progress in a video game before entering a new level. It ensures that you won't lose any important files, photos, or documents during the upgrade process.
You can back up your files by copying them to an external hard drive, using a cloud storage service like OneDrive or Google Drive, or creating a system image backup using built-in Windows tools. This way, even if something unexpected happens during the installation, your precious files will be safe and sound.
Getting Windows 11
Are you excited to upgrade to the latest and greatest Windows operating system? In this section, we'll guide you through how to get your hands on Windows 11 and whether you can do it for free.
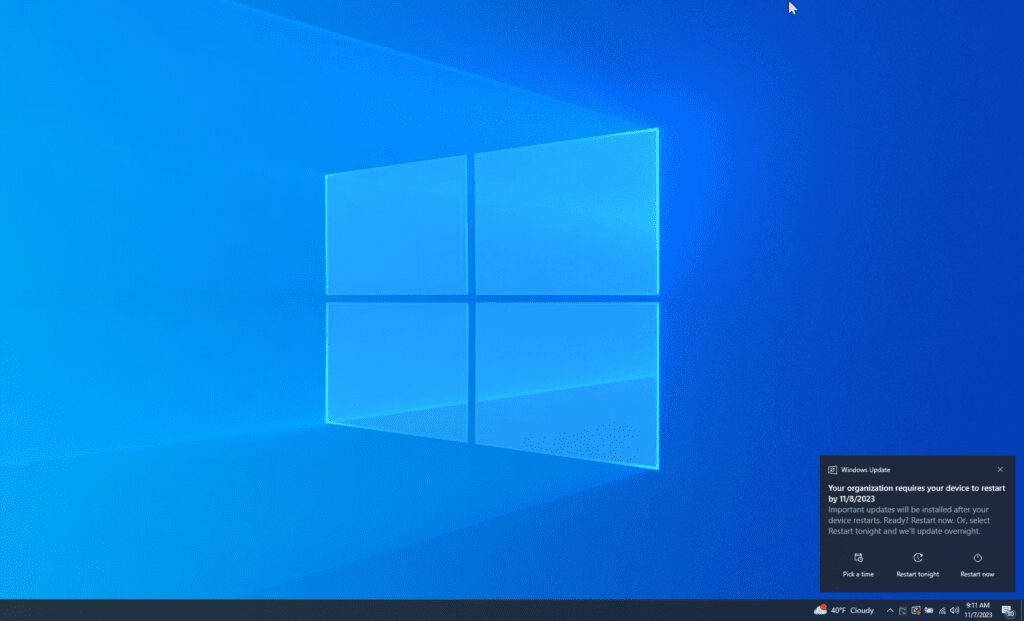
Image courtesy of www.recastsoftware.com via Google Images
Where to Find Windows 11
If you're ready to dive into the world of Windows 11, the first step is to find the installation files. The best place to get Windows 11 is from the internet. You can download it from the official Microsoft website or other trusted sources. Just make sure you're getting it from a safe and reliable place to avoid any sneaky viruses!
Can You Upgrade for Free?
Now, the big question – can you upgrade to Windows 11 for free? The good news is that for some people, the upgrade to Windows 11 is free! Microsoft offers a free upgrade for eligible Windows 10 users to move up to Windows 11. This means you might not have to spend any money to enjoy all the cool features of the new operating system.
Installing Windows 11 E3
Now that you've checked that your computer is ready for Windows 11, it's time to dive into the exciting process of installing it on your device. Follow these simple steps to get Windows 11 E3 up and running smoothly.
Step-by-Step Installation Guide
1. Begin by downloading the Windows 11 E3 installation files from a trusted source on the internet. Make sure to save them in a safe location on your computer.
2. Double-click on the downloaded file to start the installation process. Follow the on-screen instructions carefully to proceed with the installation.
3. You may be prompted to enter your product key during the installation. Make sure to have it handy to complete this step successfully.
4. Choose the installation settings that best suit your preferences, such as language, time zone, and other customizations. This will help personalize your Windows 11 experience.
5. Wait patiently for the installation process to complete. Your computer may restart multiple times during this process, so make sure not to interrupt it.
What's Different in Windows 11 E3?
Windows 11 E3 is a special version of the operating system designed for enterprise users. It offers advanced security features, enhanced productivity tools, and seamless integration with other Microsoft services.
| System Requirements | Windows 10 E3 | Windows 11 E3 |
|---|---|---|
| Processor | 1 gigahertz (GHz) or faster processor or SoC | 1 gigahertz (GHz) or faster with at least 2 cores on a compatible 64-bit processor or SoC |
| RAM | 1 GB for 32-bit or 2 GB for 64-bit | 4 GB RAM |
| Storage | 16 GB for 32-bit OS or 20 GB for 64-bit OS | 64 GB or more storage device |
| Graphics | DirectX 9 or later with WDDM 1.0 driver | DirectX 12 compatible graphics / WDDM 2.x |
| Display | 800 x 600 resolution | 1280 x 720 resolution |
Some key features of Windows 11 E3 include:
- Enhanced security protocols to keep your data safe from cyber threats.
- Improved collaboration tools for teams to work together more efficiently.
- Access to exclusive Microsoft applications and services specifically tailored for businesses.
- Simplified management and deployment options for IT administrators to streamline operations.
By installing Windows 11 E3, you can take advantage of these powerful features to enhance your work productivity and security on your computer.
After Installation: Getting to Know Windows 11
Now that you have Windows 11 installed on your computer, let's take a first look at what's new and exciting! Windows 11 has a fresh and modern design that makes it easy to use and looks super cool. You'll notice right away that the Start menu is in the middle of the screen now, giving you quick access to all your favorite apps and files. The taskbar is sleek and neat, with a new feel that is sure to catch your eye.

Image courtesy of www.microsoft.com via Google Images
Finding Your Favorite Apps and Games
One of the best things about Windows 11 is how easy it is to find and set up your favorite apps and games. You can customize your Start menu to have all the apps you use the most right at your fingertips. Just click on the Windows icon in the middle of the taskbar, and you'll see all your apps neatly organized for you. Plus, with the Microsoft Store, you can find and download tons of fun games to play on your new Windows 11 computer. It's like having a whole world of entertainment right at your fingertips!
Helpful Tips and Tricks
One of the coolest things about Windows 11 is that you can make it look and feel exactly how you want it to! You can change the colors, add cool wallpapers, and even rearrange your desktop icons. To do this, just right-click on the desktop and select "Personalize." From there, you can explore all the fun options to customize your Windows 11 experience.
Shortcut Secrets
Did you know that there are secret shortcuts in Windows 11 that can make using your computer super speedy? For example, pressing the Windows key + D will quickly show your desktop, while pressing Windows key + E will open File Explorer. These shortcuts can save you time and make navigating your computer a breeze. Try them out and become a Windows 11 pro in no time!
Conclusion: You Did It!
Great job, you made it to the end of our Windows 11 upgrade guide! You've learned so much about this exciting new operating system and how to install it on your computer. Let's take a moment to celebrate your accomplishment!
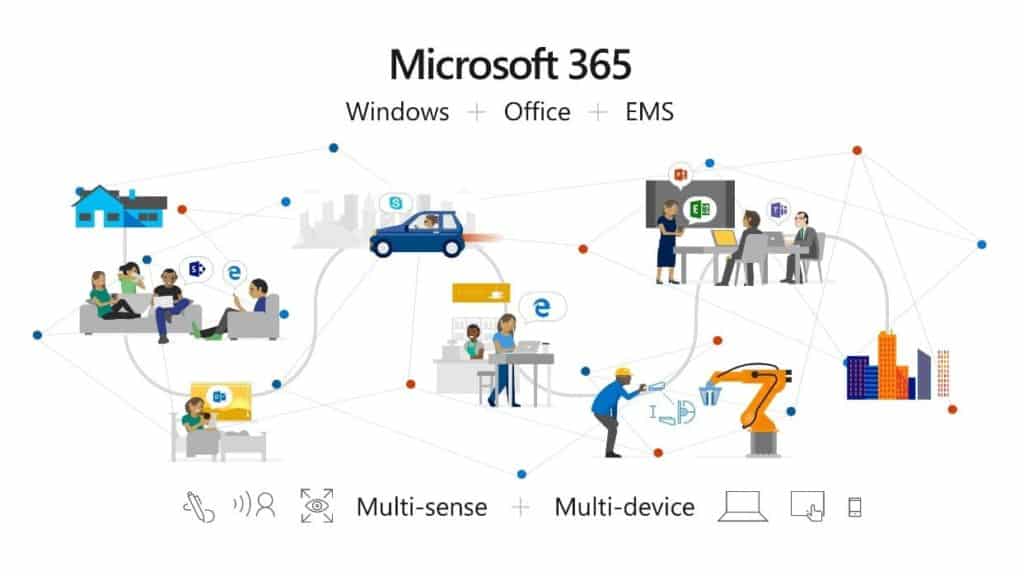
Image courtesy of www.infusedinnovations.com via Google Images
Throughout this guide, you've discovered what makes Windows 11 special, checked if your computer was ready for the upgrade, found out how to get Windows 11 and if you could upgrade for free, followed a step-by-step installation guide, explored the features of Windows 11 E3, and learned some helpful tips and tricks to enhance your experience.
By successfully navigating through all these steps, you've shown dedication and a thirst for knowledge. You should be proud of yourself for taking on this challenge and expanding your skills in technology.
Now that you've completed this guide, you're well on your way to becoming a Windows 11 expert. Keep exploring, experimenting, and learning more about this amazing operating system. There are endless possibilities waiting for you to discover!
Frequently Asked Questions (FAQs)
A list of questions that other kids usually ask about Windows 11, so you don’t have to wonder.
What if Windows 11 Doesn’t Work Right?
If something doesn't seem right after installing Windows 11 on your computer, don’t worry! Sometimes, new things take a little time to get used to. You can try restarting your computer or asking an adult for help. If the problem keeps happening, you can check online for tips or contact the place where you got Windows 11 from for assistance.
Can I Play Games on Windows 11?
Absolutely! Windows 11 is a great platform for playing all kinds of games. Whether you like racing games, puzzles, or action-packed adventures, Windows 11 has you covered. Just like before, you can install your favorite games and have a blast playing them on your new Windows 11. So go ahead, have fun, and let the gaming begin!


