Upgrade Guide: Install Windows 11 Step-by-Step

Unlock the secrets of upgrading to Windows 11 with our step-by-step guide - don't miss out on the latest features!
Table of Contents
Introduction to Windows 11
We're going to chat about how to put a fresh new Windows on your computer, which is like giving it a brand new brain that can do cool tricks! In this guide, we'll explore the exciting world of Windows 11, the latest boss for your computer that makes everything run smoothly and look fantastic.
What is Windows 11?
Think of Windows 11 as the boss of your computer. It tells everything where to go and what to do! Just like you have a teacher in school, Windows 11 teaches your computer how to work and play the best it can.
Why would you want Windows 11?
Just like you love new toys, your computer loves new Windows because it can make stuff look better and work faster! With Windows 11, you'll get to experience new features, sleek designs, and improved performance that will make using your computer even more fun.
Getting Ready for Windows 11
Before we can play with this new toy, we gotta make sure we are ready to play and have enough space in our toy box!
Can Your Computer Run Windows 11?
Just like checking if a game can work on your game console, we need to make sure your computer can run the new Windows 11! This means we need to look at how fast your computer is and how much memory it has to make sure it can handle all the cool stuff Windows 11 can do.
Where to Get Windows 11?
Did you know you might be able to get Windows 11 for free? I'll show you how to check if your computer is eligible for a free upgrade to Windows 11. Sometimes, upgrading to a newer version of Windows can cost money, so it's great to know if you can get it for free!
Starting the Installation Process
Now let's roll up our sleeves and start putting the new Windows 11 into your computer, step by step.
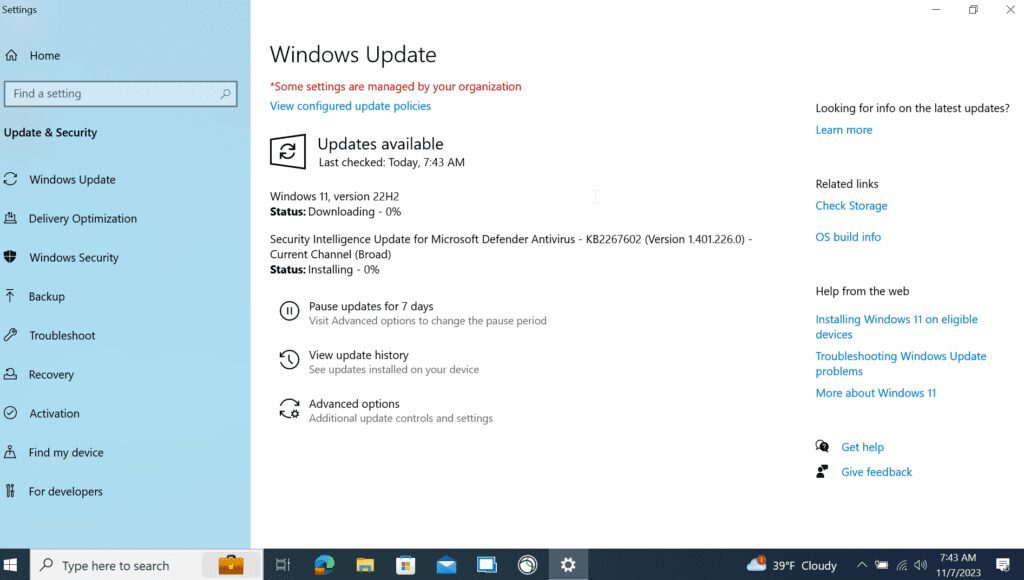
Image courtesy of www.recastsoftware.com via Google Images
Creating Installation Media
This is like getting the right tools and parts to build a super cool LEGO set! Before we begin, we need to create a special "USB drive" that will carry the new Windows 11 into your computer. It's like giving your computer a magic wand to cast a spell of awesomeness!
Boot from the Installation Media
It's go time! We're telling the computer to start following the instructions to get the new Windows in place. Just like sending a signal to start a race, we'll make sure your computer knows it's time for a magical makeover. Once the USB drive is connected, we'll guide your computer to boot from it and begin the exciting journey of installing Windows 11!
Installing Windows 11
Windows 11 comes in different 'flavors' like snacks, so pick the one that tastes best for you—whether that's the regular or the Pro N version!
Completing the Installation Steps
We'll go through the checklist, ticking off all the steps until Windows 11 is all set up.
| Step | Description |
|---|---|
| 1 | Check System Requirements |
| 2 | Backup Your Data |
| 3 | Download Windows 11 |
| 4 | Prepare Installation Media |
| 5 | Boot from Installation Media |
| 6 | Begin Windows 11 Installation |
| 7 | Follow On-Screen Prompts |
| 8 | Complete Installation |
| 9 | Update Drivers and Software |
Now that we've got the right tools and instructions in place, it's time for the main event—installing Windows 11! This is where everything starts coming together, and your computer starts to transform with the new Windows 11.
First, you'll need to choose which version of Windows 11 you want. Just like picking your favorite flavor of ice cream, you can choose between the regular version or the Pro N version of Windows 11. The Pro N version doesn't come with certain media features, so it's like getting a special version with a few different toppings!
Once you've made your choice, it's time to follow all the installation steps. Think of this like following a recipe to bake your favorite cookies. We'll go through each step, making sure everything is set up correctly so that your computer can start using Windows 11 smoothly.
After Installation
Even after you've installed your new game or app, sometimes you gotta set it up. It's the same with Windows 11!
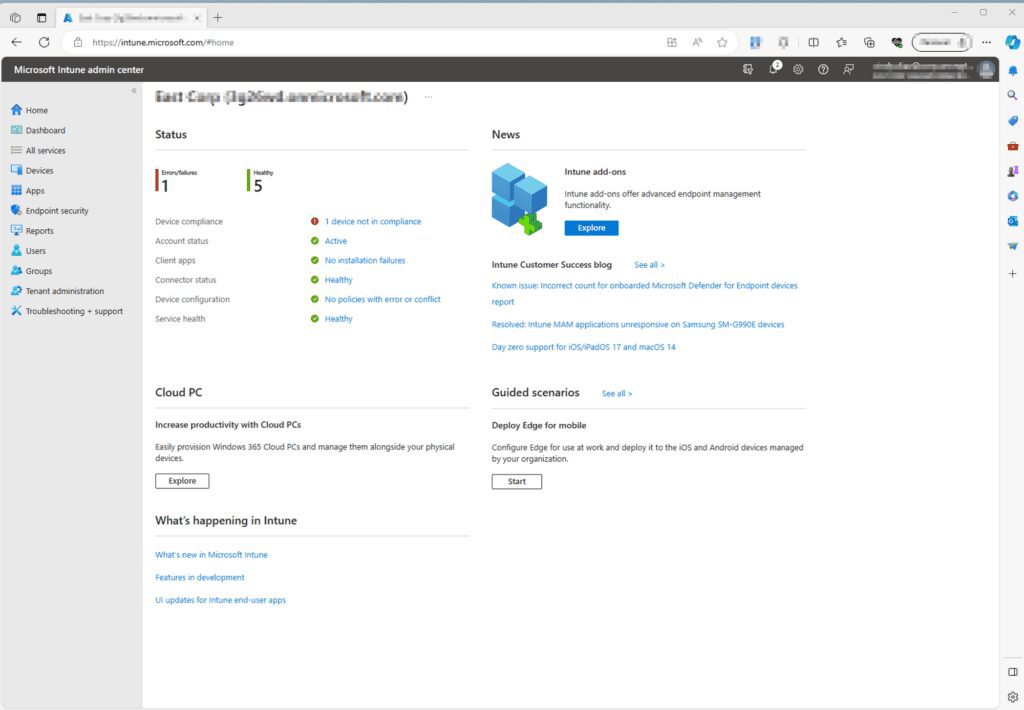
Image courtesy of www.recastsoftware.com via Google Images
Setting up Your Space
Personalize your Windows 11 just like you'd decorate your room to make it feel like it's really yours. You can choose different colors, themes, and even set up your favorite apps on the desktop for quick access. Just like adding posters to your walls and arranging your toys on the shelves, setting up your Windows 11 can make using your computer feel even more fun!
Checking for Updates
Getting the latest updates for Windows 11 is like making sure all your toys are shiny and new without any broken pieces. Updates can bring new features, fix problems, and make your computer run even better. Just like how your favorite game might get extra levels or characters added over time, Windows 11 also gets better with each update. Make sure to check for updates regularly to keep everything running smoothly!
Conclusion
We've gone through a pretty cool adventure, putting a brand new Windows 11 in your computer. It's like giving your computer a superpower upgrade! Remember, it's always fun to learn how to do new things and explore the exciting world of technology.
Windows 11 can make your computer smarter, faster, and look even cooler. So, don't be afraid to try new things and upgrade your tech skills. Who knows, you might discover something amazing by playing with your new Windows 11!
FAQs
Here are some questions that might be popping in your head, just like when you're curious about something new!
Is Windows 11 Free?
Sometimes you can upgrade without spending your allowance, but it depends on your current computer! So, check to see if you can get it for free like a surprise gift!
How Long Does It Take to Install Windows 11?
Think of installing Windows like waiting for your cake to bake - it takes a bit, but it's worth the wait! So, be patient and let the new Windows cook up nicely to make your computer super cool!
Can I Do It Myself?
With a grown-up's help, you can be the one to give your computer the cool new update! Just like building a LEGO set, follow the steps, and with a little assistance, you'll have a shiny new Windows to play with!


