Upgrade Guide: Office 2010 to Windows 11

Are you still using Office 2010? Find out how to seamlessly upgrade to Windows 11 for improved productivity and efficiency!
Table of Contents
Introduction to Upgrading
We're going to learn about how to change from Office 2010 to something new on your computer called Windows 11! If you've been using Office 2010 for your schoolwork or playing games, it might be time to upgrade to Windows 11. Let's explore what this new system has to offer and how it can make things even more fun for you!
What is Windows 11?
We will explore what Windows 11 is and how it's different from what you might have now.
Cool New Things in Windows 11
We'll talk about the fun new things you can do with Windows 11. It's like getting a brand-new set of crayons with even more colors to draw with!
How Much Does it Cost?
Find out how many dollars you might need to get Windows 11. Just like when you buy a new toy, you have to know how much it costs before you can play with it!
Can My Computer Use Windows 11?
Have you ever wondered if your computer can handle the new Windows 11 operating system? Let's find out if your computer is ready for this cool upgrade and what some technical terms like '32 bit' and 'pro n' mean.
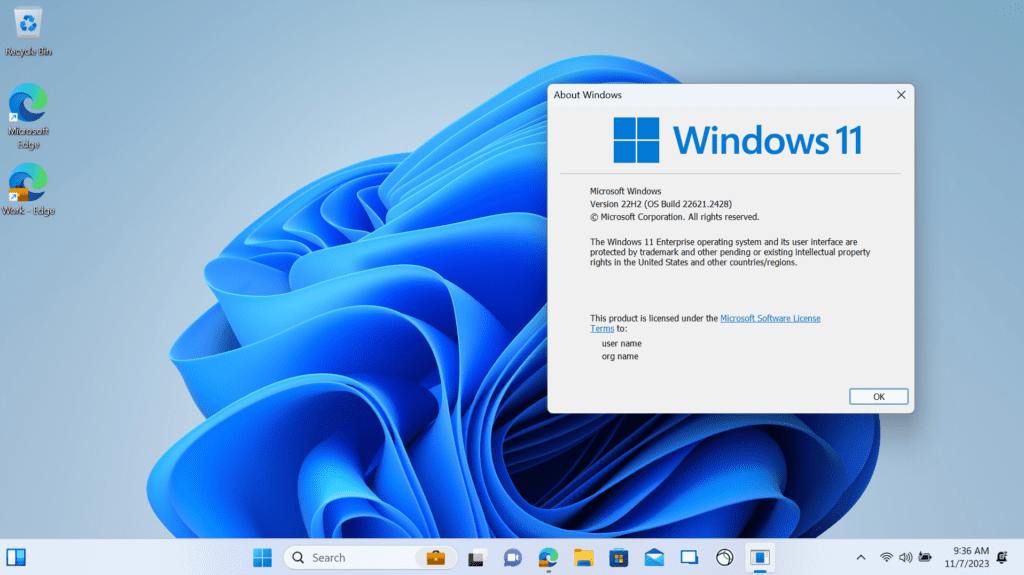
Image courtesy of via Google Images
Checking Your Computer
Before you can switch to Windows 11, you need to check if your computer meets the requirements. One important thing to look for is if your computer is running a '32 bit' system. This means your computer can process 32 bits of data at a time. If your computer is running a 32-bit system, it may not be able to run Windows 11, which is built for more modern 64-bit systems.
Different Types of Windows 11
Now, what about 'pro n'? This refers to a specific version of Windows 11 called Windows 11 Pro N. The 'N' stands for Europe, which means this version doesn't include some media features like music and video playback. If you're in Europe, you might come across this version of Windows 11.
Saying Goodbye to Office 2010
Hello, young learners! Today we are going to talk about why it's time to say goodbye to Office 2010 and learn a little bit about Office 2013 and how it can be friends with Windows 11.
Why Upgrade from Office 2010?
If you've been using Office 2010 for a while, you might have noticed that some things are starting to look a little old-fashioned. Upgrading to a newer version like Office 2013 can give you access to cool new features and make your school work or projects even better!
Office 2013 has a fresh, modern look and works smoothly with Windows 11, making it easier for you to create awesome documents, presentations, and spreadsheets for your school assignments or just for fun.
Meeting Office 2013
Now, let's say hello to Office 2013! This version of Microsoft Office is like a shiny new toy that can help you get your work done faster and more efficiently. It's designed to work seamlessly with Windows 11, so you can easily switch between different apps and get things done in a snap.
With Office 2013, you can collaborate with your classmates on projects, create eye-catching presentations, and organize your thoughts in a way that suits you best. It's a great tool to have in your digital toolbox!
How to Upgrade to Windows 11
Ready to learn how to switch from Office 2010 to the exciting new Windows 11 on your computer? Let's dive in and find out how you can do it!
| Step | Task |
|---|---|
| 1 | Check system requirements |
| 2 | Backup all important data |
| 3 | Download Windows 11 installer |
| 4 | Run compatibility check |
| 5 | Begin installation process |
| 6 | Follow on-screen instructions |
| 7 | Complete setup and restart |
| 8 | Check for updates and install necessary drivers |
| 9 | Verify all Office 2010 files and settings are transferred correctly |
| 10 | Test Office 2010 in Windows 11 environment |
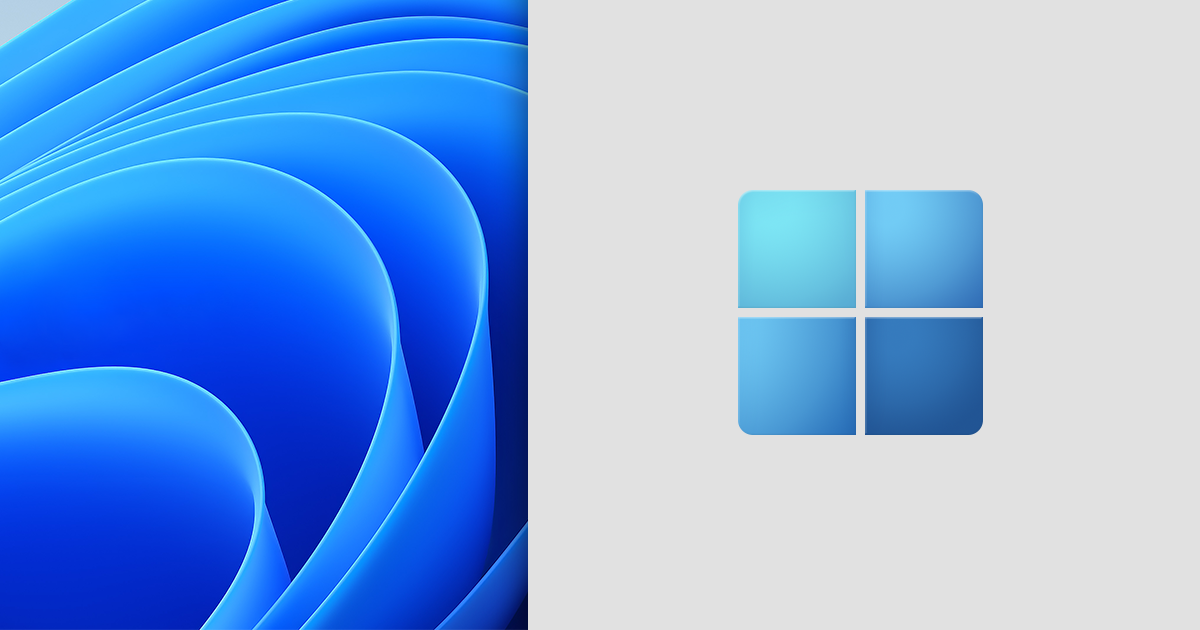
Image courtesy of via Google Images
Step-by-Step Upgrade Process
Here's a simple guide to help you upgrade to Windows 11 smoothly:
1. Check if your computer meets the requirements for Windows 11. Make sure it has enough memory and storage space.
2. Backup your important files. It's always a good idea to keep a copy of your important documents just in case.
3. Visit the Microsoft website and look for information on how to upgrade to Windows 11. Follow the instructions carefully.
4. Download the Windows 11 installation file. This file will help you install Windows 11 on your computer.
5. Run the installation file and follow the on-screen prompts. It may take some time, so be patient.
6. Once the installation is complete, restart your computer. Voila! You now have Windows 11.
Getting Help with the Upgrade
If you encounter any problems or have questions during the upgrade process, don't worry! You can always ask for help. Here are a few places you can turn to:
- Ask a teacher or parent for assistance. They may have experience with upgrading software.
- Visit online forums or support pages on the Microsoft website. You might find answers to your questions there.
- Contact Microsoft customer support. They can help you troubleshoot any issues you may face.
Summary: Ready to Step up to Windows 11
Today, we learned about changing from Office 2010 to a new program called Windows 11. It's like getting a new set of cool tools for your computer!
We found out that Windows 11 has some really neat features that make using your computer even more fun. From colorful themes to easier ways to organize your files, Windows 11 is all about making things simpler and more enjoyable for you.
Cool New Things in Windows 11
With Windows 11, you can have fun customizing your computer with different colors and backgrounds. You can also snap your windows to the sides with ease, so you can see more at once!
How Much Does it Cost?
When it comes to the price, Windows 11 might need a few of your dollars, but all the exciting things you can do with it are definitely worth it!
We also checked to see if your computer can work with Windows 11. By looking at things like whether your computer is 32-bit or not, we figured out if it's ready for the upgrade.
Checking Your Computer
Remember, it's important to see if your computer is 32-bit or not to know if it can work with Windows 11. This way, you can make sure everything runs smoothly once you make the switch.
Different Types of Windows 11
We talked about different versions of Windows 11, like 'pro n' and '32 bit.' These tell us more about the features and capabilities of Windows 11, making it easier for us to choose what's best for our needs.
Lastly, we discussed why it's a good idea to say goodbye to Office 2010 and move to something like Office 2013. It's all about keeping up with the latest improvements and having the best tools to help you work and play on your computer.
Now that you've learned about all these exciting changes, are you ready to take the leap and upgrade to Windows 11? Don't worry, we'll guide you through the steps, so you can easily set up Windows 11 and start enjoying all the fantastic features it has to offer!
Frequently Asked Questions (FAQs)
Can I still use Office 2010 on Windows 11?
If you love using Office 2010 and are wondering if you can continue using it on Windows 11, the answer is yes! You can still use Office 2010 on Windows 11 without any issues. So, feel free to keep using your favorite Office programs on the new Windows 11.
Will my games run on Windows 11?
If you enjoy playing games on your computer, you'll be happy to know that most games that work on your current system will also run on Windows 11. Windows 11 is designed to be compatible with a wide range of games, so you can continue enjoying your favorites without any interruptions. Get ready to have fun with your games on the new Windows 11!
Generated by Texta.ai Blog Automation

