Upgrade Guide: Windows 11 Pro N Essentials

Uncover the secrets to maximizing productivity with the ultimate Upgrade Guide for Windows 11 Pro N Essentials. You won't believe #8!
Table of Contents
Introduction: What is Windows 11 Pro N?
Windows 11 Pro N is an upgraded version of the original Windows 11 operating system. It comes with additional features and benefits that cater to specific user needs. In this article, we will guide you through the essentials of upgrading to Windows 11 Pro N, starting from the basics.
Let's explore what makes Windows 11 Pro N different from the original version.
Getting Ready for the Upgrade
Before diving into the exciting world of Windows 11 Pro N, you need to make sure you are all set up for the upgrade. Let's walk through the essential steps you need to take to prepare for this exciting transformation.
Creating a Bootable USB for Installation
One of the first things you'll need to do is create a bootable USB drive for the Windows 11 Pro N installation. This is like your magical key that will unlock the wonders of the new operating system. Here's how you can do it:
1. Get a USB flash drive with enough space (at least 8GB). 2. Download the Windows 11 Pro N setup file from the official Microsoft website. 3. Use a tool like Rufus to turn your USB drive into a bootable device. 4. Voila! Your bootable USB is ready for action.
Checking Compatibility with Windows 11 Pro N
Now that you have your trusty bootable USB, it's important to check if your computer meets the requirements for upgrading to Windows 11 Pro N. You don't want to start the process only to realize your device isn't quite ready. Here's how you can make sure your PC is compatible:
1. Check the system requirements on the official Microsoft website. 2. Run the PC Health Check tool provided by Microsoft to see if your device is up to par. 3. Ensure you have enough free space on your hard drive for the upgrade. 4. If everything looks good, you're all set to embark on your Windows 11 Pro N journey!
Starting the Upgrade Process
In order to begin upgrading to Windows 11 Pro N, you will need to follow a few simple steps to ensure a smooth transition. By using a bootable USB drive, you can kickstart the upgrade process and get your system up and running with the latest version of Windows 11.
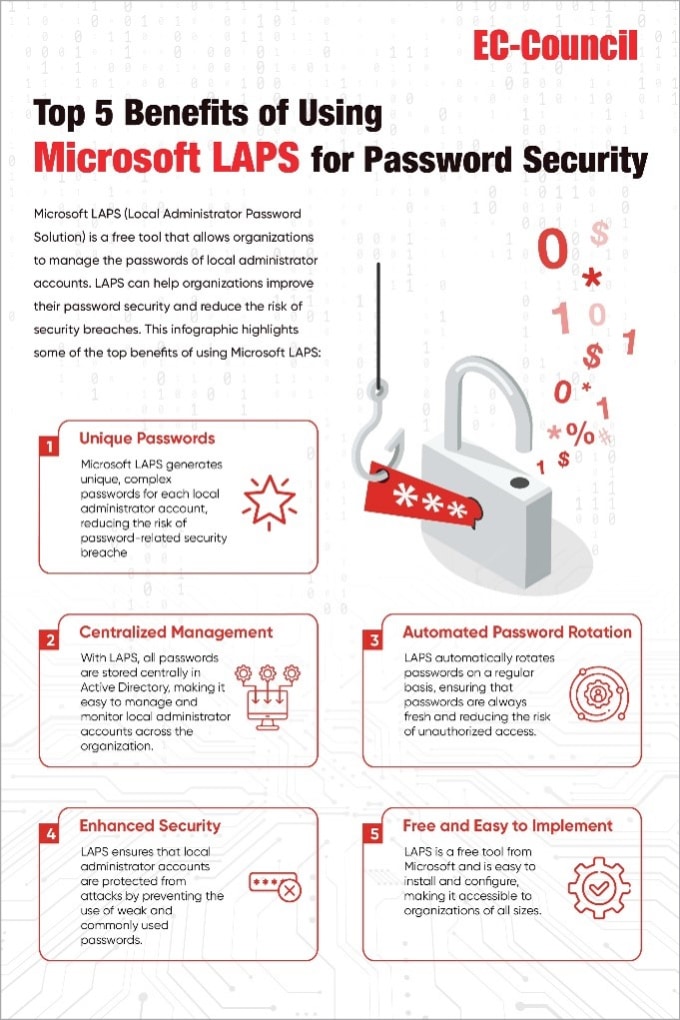
Image courtesy of www.eccouncil.org via Google Images
Booting from USB
Firstly, you will need to insert the bootable USB drive into your computer. Restart the system and access the boot menu by pressing the designated key (usually F12 or Del) during startup. From the boot menu, select the USB drive as the primary boot device.
Installing Windows 11 Pro N
Once your computer boots from the USB drive, you will see the Windows 11 Pro N installation screen. Follow the on-screen instructions to proceed with the upgrade process. You may be prompted to choose the installation language, enter your product key, and select the installation drive. Make sure to back up any important data before proceeding.
After the installation is complete, your computer will restart, and you'll be greeted with the new Windows 11 Pro N login screen. Enter your credentials, and you'll be all set to explore the updated features and enhancements of the latest Windows operating system.
After the Upgrade: What’s New?
Now that you have successfully upgraded to Windows 11 Pro N, let's explore what exciting features and changes the latest update, Windows 11 22H2, has brought to your device. These new additions are essential for Windows 11 Pro N users, so let's dive in and see what's in store for you.
Exploring New Features
With the Windows 11 22H2 update, you can expect a range of fresh features that enhance your overall user experience. One notable addition is the improved Snap Layouts, allowing you to easily organize and multitask with multiple windows on your screen.
Furthermore, the virtual desktops feature has been refined, enabling you to create separate desktop spaces for different tasks, boosting productivity and organization. Additionally, the enhanced Microsoft Store now offers a broader selection of apps and games for you to explore and enjoy.
Windows 11 22H2 also brings updated system settings that make it simpler to customize your device according to your preferences. You'll find improved touch gestures, a revamped Start menu design, and enhanced productivity tools that make navigating your device a breeze.
Customizing Windows 11 Pro N
After successfully upgrading to Windows 11 Pro N, users have the opportunity to customize their operating system to suit their preferences. Whether it's changing the desktop background, adjusting display settings, or personalizing the taskbar, here are some tips on how to make Windows 11 Pro N your own.
| Upgrade Guide: Windows 11 Pro N Essentials |
|---|
System RequirementsProcessor: 1 gigahertz (GHz) or faster with two or more cores on a compatible 64-bit processor RAM: 4 GB or greater Storage: 64 GB or greater Graphics card: DirectX 12 compatible graphics / WDDM 2.x |
Upgrade Steps
|
Important Notes
|

Image courtesy of venngage.com via Google Images
Setting Preferences
One of the first things users might want to do after upgrading to Windows 11 Pro N is to adjust their system preferences. This can include customizing the Start menu, changing the default browser, or selecting a different theme for their desktop.
To change the Start menu layout, simply right-click on the Taskbar and select “Taskbar settings.” From there, users can choose between the centered or left-aligned Start menu layout, as well as customize what items appear on the menu.
For those looking to switch their default browser to a different option, go to Settings > Apps > Default apps. Here, users can set their preferred browser for web links, HTML files, and more.
To personalize the desktop theme, navigate to Settings > Personalization > Themes. Users can choose from a variety of pre-installed themes or download new ones from the Microsoft Store to give their desktop a fresh look.
These are just a few examples of how users can customize their Windows 11 Pro N experience. By exploring the settings and options available, users can tailor their operating system to meet their needs and preferences.
Staying Updated and Secure
Now that you have successfully upgraded to Windows 11 Pro N, it's essential to understand the importance of staying updated and securing your system. Regular updates are crucial for keeping your computer running smoothly and protecting it from potential security threats. This is especially vital for devices running Windows 11 IoT, where security is paramount.
Regular Updates and Security Patches
Regular updates for Windows 11 Pro N are essential to ensure that your system is equipped with the latest features, bug fixes, and security patches. These updates are designed to improve performance, enhance functionality, and most importantly, protect your system from malicious attacks.
For devices running Windows 11 IoT, staying updated is even more critical due to the specialized nature of these devices. These updates may include specific security enhancements that are tailored to the unique requirements of IoT devices, ensuring that they remain secure and operational.
By regularly installing updates and security patches, you can safeguard your Windows 11 Pro N system and enjoy a smooth and secure user experience. Remember to check for updates regularly and enable automatic updates to stay protected at all times.
Conclusion: Enjoying Windows 11 Pro N
As we wrap up this guide on upgrading to Windows 11 Pro N, it's important to remember that this new operating system offers a range of exciting features and improvements over its predecessor. By following the steps outlined in this article, you can easily transition to Windows 11 Pro N and start enjoying all that it has to offer.

Image courtesy of www.infotech.com via Google Images
From a sleek and modern interface to enhanced performance and security measures, Windows 11 Pro N is designed to provide users with a seamless and enjoyable computing experience. Whether you are a student, a professional, or a casual user, this operating system has something for everyone.
By customizing your Windows 11 Pro N experience to suit your preferences, exploring new features introduced in updates like Windows 11 22H2, and staying up to date with regular security patches and updates, you can ensure that your system runs smoothly and securely.
So, as you embark on your journey with Windows 11 Pro N, don't hesitate to delve into all the possibilities it offers. Take the time to explore and make the most of its capabilities to optimize your productivity and enjoyment while using your device.
Frequently Asked Questions (FAQs)
Can my PC run Windows 11 Pro N?
If your PC is currently running Windows 10, there's a good chance it can run Windows 11 Pro N. However, it's essential to check the system requirements to ensure compatibility. Your PC needs to have a compatible processor, a certain amount of RAM, and sufficient storage space. You can use the PC Health Check tool provided by Microsoft to see if your device meets the requirements for Windows 11. In case your PC doesn't meet the specifications, you may need to upgrade certain components or consider purchasing a new computer that is compatible with Windows 11 Pro N.
Is updating to Windows 11 Pro N free?
For eligible devices currently running Windows 10, the upgrade to Windows 11 is free. Microsoft is offering this upgrade as part of its commitment to providing ongoing support and security updates to its users. If you have a licensed version of Windows 10, you should be able to upgrade to Windows 11 Pro N without any additional cost. Keep in mind that there may be additional costs associated with upgrading hardware components if your PC does not meet the system requirements for Windows 11 Pro N.
How often should I update Windows 11 Pro N?
Regular updates are crucial to keeping your Windows 11 Pro N operating system secure and running smoothly. Microsoft typically releases updates monthly to address security vulnerabilities, improve performance, and introduce new features. It's recommended to enable automatic updates on your device so that you receive these updates as soon as they are available. By staying up-to-date with the latest updates, you can ensure that your system is protected against emerging threats and benefit from the latest enhancements offered by Windows 11 Pro N.
Generated by Texta.ai Blog Automation


