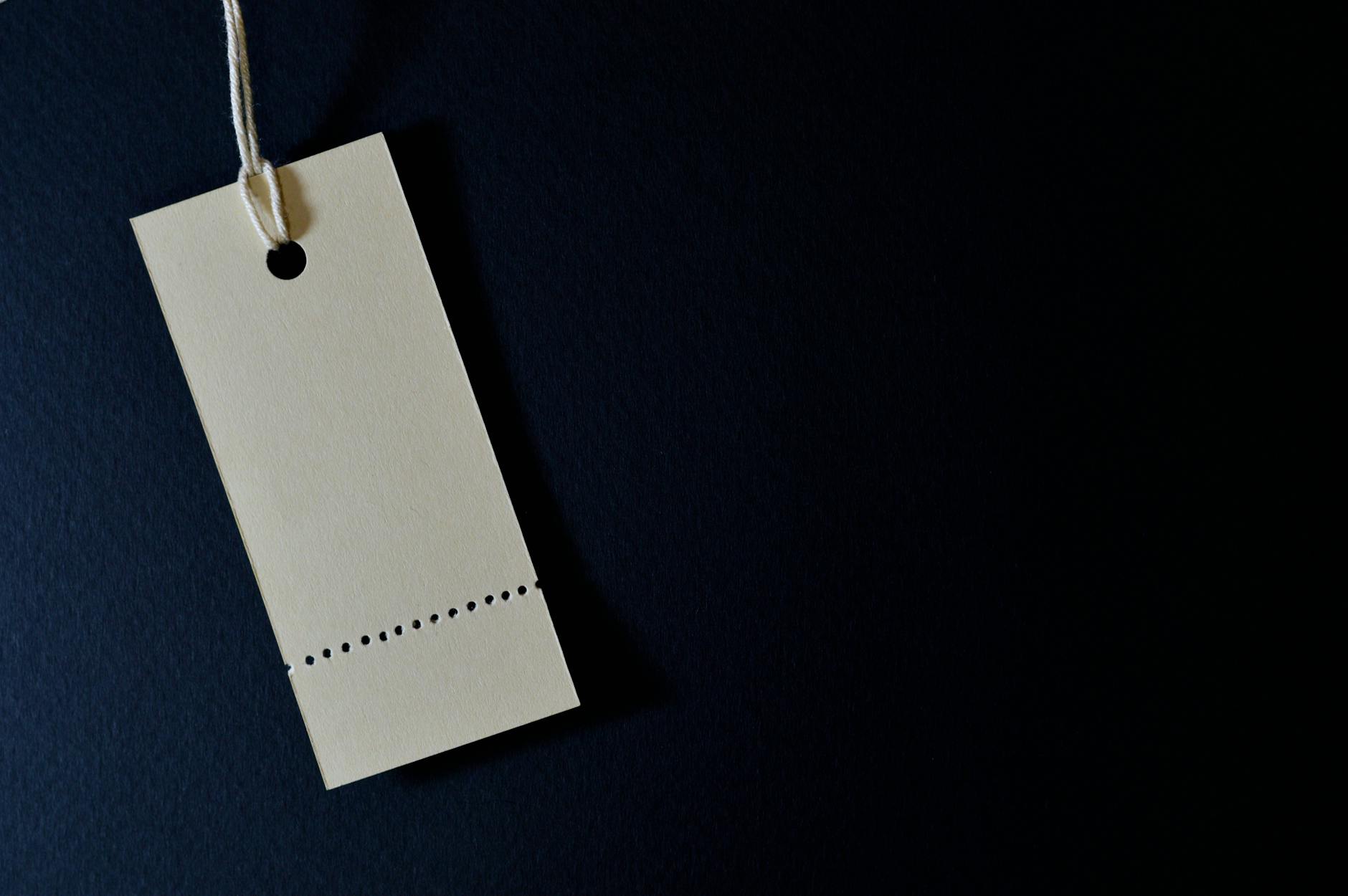Upgrade to Win 11 for Free?

Discover the secret loophole that allows you to upgrade to Windows 11 for free without breaking the bank. Intrigued?
Table of Contents
Introduction to Windows 11
Have you ever wondered what makes your computer's brain work? Well, Windows 11 is like a brand-new outfit for your computer, giving it a fresh and cool look! But the big question on everyone's mind is, "Is Windows 11 free?" Let's dive into the world of Windows 11 to find out if you need to dig into your pockets for this upgrade.
What is Windows 11
Let's imagine your computer is like a superhero, and Windows 11 is its shiny new cape. It's the latest version of the operating system that runs everything on your computer, making it look sleek and run smoothly. So, think of Windows 11 as a cool new upgrade for your buddy, the computer!
Is it Free?
Now, the big question - do you need to empty your piggy bank to get Windows 11? Lucky for you, Windows 11 is like a gift from the computer wizards; it's free! So, no need to worry about spending your allowance to get this awesome new upgrade. Isn't that cool?
Getting Ready for Windows 11
Before you can dive into the exciting world of Windows 11, there are a few things you need to do to make sure your computer is all set up. Just like getting ready for a big adventure, preparing your computer for Windows 11 is an important step!
Checking Your Computer
Think of this step as making sure you have all the right gear for a camping trip. To check if your computer can handle Windows 11, you'll need to look at things like how much memory it has and how fast it can run. Don't worry, we'll walk you through it!
Gathering What You Need
Once you know your computer is up to the task, it's time to gather all the tools and information you'll need to start the upgrade process. This could include things like making sure you have enough space on your hard drive and having your important files backed up just in case. It's like getting your backpack ready with all the essentials for your journey to Windows 11!
Starting the Upgrade
When you're ready to begin the exciting journey of upgrading to Windows 11, the first step is to find the start key on your computer. Think of it as the special button that starts the adventure - like turning the key to unlock a treasure chest.

Image courtesy of www.lansweeper.com via Google Images
Finding the Start Key
The start key is usually located at the bottom left corner of your keyboard, marked with the Windows logo. It's like a secret door that opens up a whole new world on your computer. Once you've located the start key, just give it a gentle press to get things moving for your upgrade.
Initiating the Upgrade
After you've found the start key, it's time to initiate the upgrade process. This is where the magic starts to happen, just like when you press play to begin a new game level. Follow the on-screen instructions that appear, guiding you through the upgrade process step by step.
By starting the upgrade and following the instructions carefully, you'll be well on your way to experiencing all the new and exciting features that Windows 11 has to offer. So, get ready to transform your computer into something even more amazing!
Installing Windows 11
Now that we've started the exciting journey of upgrading to Windows 11, it's time to dive into the installation process. Think of it like following a recipe to bake a batch of cookies - each step is outlined clearly to help you through it.
Following Instructions
As you embark on the installation process, you'll see on-screen instructions guiding you every step of the way. It's just like following steps in a magical spell book - each one unlocking a new feature or capability of Windows 11. Make sure to read and follow each instruction carefully to ensure a smooth installation.
Waiting for the Installation
Once you've started the installation, it's important to be patient. The process may take some time as Windows 11 works its magic and transforms your computer. This waiting period is like when you have cookies baking in the oven - you can smell the sweetness in the air, but you have to wait until they're ready to enjoy.
| Upgrade to Win 11 for Free? | Features | Requirements |
|---|---|---|
| Yes |
|
|
After the Upgrade
So, now that your computer has transformed into Windows 11, it's time to explore all the cool new features it has to offer! Think of it as going on a treasure hunt in a video game, where every new feature you find is like discovering a secret level. You might uncover a snazzy new start menu, or a funky new way to organize your apps. Keep clicking around and see what surprises Windows 11 has in store for you!
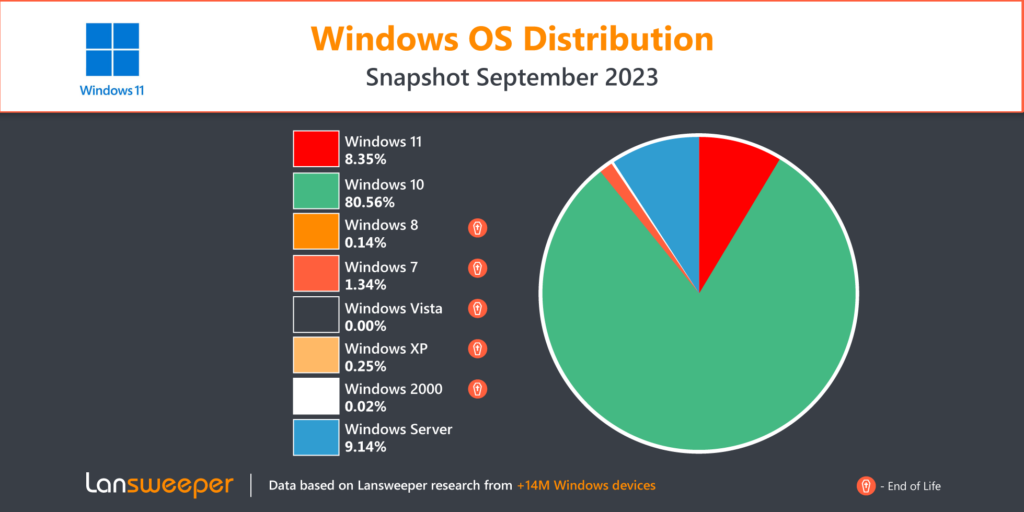
Image courtesy of www.lansweeper.com via Google Images
Getting Comfortable with Windows 11
Just like meeting a new friend in school, it might take some time to get to know Windows 11. Don't worry if things seem a bit different at first - it's all part of the fun of trying something new! Take your time to play around with the settings, customize your desktop, and make Windows 11 feel like your own. Before you know it, you'll be navigating your way around like a pro!
Conclusion
After exploring the exciting world of Windows 11, we have learned that this new software is like giving your computer a fancy makeover. But the best part? It's totally free! So, you don't need to worry about your piggy bank taking a hit to enjoy all the cool features of Windows 11.
Before starting the upgrade, make sure to check if your computer has everything it needs, just like double-checking your backpack before heading to school. Then, gather all the tools and information required, creating your very own treasure map to the world of Windows 11.
When you're all set, it's time to find the start key, which acts as your magical ‘Open Sesame’ to kick off the upgrade process. Like starting a new level in a game, you'll initiate the upgrade and watch as your computer transforms into a sleek and efficient machine with Windows 11.
Once the installation begins, follow the on-screen instructions as if you're following steps in a spell book, patiently waiting for the installation to work its magic, much like waiting for cookies to bake in the oven. And when the upgrade is complete, it's time to explore all the new features, just like discovering hidden treasures in a game.
Getting comfortable with Windows 11 is key to enjoying all that it has to offer. So, take your time to get to know this new software, just like getting to know a new classmate at school. In the end, Windows 11 will become your trusty companion for all your digital adventures.
FAQs
Is Windows 11 free?
Yes, Windows 11 is free for existing Windows users! If you already have a computer running Windows 10, you may be eligible for a free upgrade to Windows 11.
How do I start Windows 11?
To start using Windows 11, you'll need to follow a few simple steps to initiate the upgrade process. This includes finding the start key on your computer and following the on-screen instructions.
How do I make Windows on my computer?
To make Windows on your computer, you need to go through the installation process. Think of it like following a recipe to bake cookies - you'll need to follow each step carefully to ensure everything works smoothly.
Is Windows OS free?
Windows 11 is free to existing Windows users who meet the eligibility requirements for the upgrade. It's like getting a cool new update for your computer without having to pay extra!
What is the start key?
The start key is like a magic button on your keyboard that helps you kick off processes on your computer, such as starting the upgrade to Windows 11. It's an essential tool to get things moving!
How do I force Windows to start?
If you're having trouble getting Windows to start or if the upgrade process is not initiating, you may need to troubleshoot the issue. This could involve checking your computer's settings or seeking help from a tech-savvy friend or family member.