Upgrade to Win 11 Pro in 5 Easy Steps

Uncover the secrets to unlocking the full potential of your PC with our simple 5-step guide to Win 11 Pro!
Table of Contents
Introduction to Upgrading Windows
Hey there! Are you ready to make your computer even cooler with the new Windows 11 Pro? We'll show you how in just five simple steps! Whether you're a tech wizard or just starting to explore the world of computers, upgrading to Windows 11 Pro is a fun and exciting journey that will make your PC experience even more awesome!
With Windows 11 Pro, you can enjoy new features, smoother performance, and a sleek design that will make your computer feel brand new. So, get ready to take your PC to the next level with this easy-to-follow guide. Let's dive in and upgrade your computer like a pro!
Are you excited to see what Windows 11 Pro has in store for you? Let's get started on this amazing upgrade journey together!
Step 1: Check if Your PC is Ready for Windows 11 Pro
Before we start, let's make sure your computer can run Windows 11 Pro. It's like checking if your backpack can hold all your cool school supplies!
System Requirements
We will look at what your computer needs to have to use Windows 11 Pro, just like you need a pencil for writing.
Compatibility Check
We'll learn how to use a super helpful tool to see if your computer is ready for the upgrade, kind of like a wizard checking a magic crystal ball!
Step 2: Backup Your Important Stuff
It's time to safeguard your treasures! We'll talk about keeping your important files safe, like your favorite pictures or that book report you worked so hard on.

Image courtesy of www.microsoft.com via Google Images
Copy Your Files
Learn how to make copies of your files, so you don't lose them during our adventure. Just like making a photocopy of your homework, backing up your files means creating duplicates of them so that even if something happens to the original, you'll always have a spare.
Use the Cloud
We'll also look at how to use the cloud to keep your files safe, like putting them in an invisible treasure chest in the sky! The cloud is like having a magical box that can store all your files safely on the internet. So even if something happens to your computer, your important stuff will still be safe and sound in the cloud.
Step 3: Download & Install Windows 11 Pro
Now for the exciting part – getting the new Windows 11 Pro! We'll show you where to find it and how to start the upgrade. It's like opening a present!
Where to Download Windows 11 Pro
Find out where to get your hands on Windows 11 Pro—don't worry, we'll point you in the right direction!
Installation Process
We'll go through the installation steps together, like following a recipe to bake a cake. Yum!
Step 4: Follow the Setup Prompts
After starting the installation process of Windows 11, your computer will ask you a couple of questions to customize your experience. Think of it as your computer wanting to know more about you, like a new friend asking about your favorite things!

Image courtesy of venngage.com via Google Images
Choose Your Options
When prompted, you'll get to decide how you want Windows 11 to work for you. You can pick things like your preferred language and time zone, just like choosing your favorite color for a new toy. It's all about making your computer feel like your very own!
| Step | Description |
|---|---|
| Step 1 | Check system requirements for Windows 11 Pro. |
| Step 2 | Download Windows 11 Pro installer from Microsoft website. |
| Step 3 | Run the installer and follow on-screen instructions. |
| Step 4 | Activate Windows 11 Pro using your product key. |
| Step 5 | Enjoy the new features and enhancements in Windows 11 Pro. |
Create Your Account
During the setup, you'll be asked to create a user account. This account is like your own private space on the computer, where all your personal settings, files, and apps live. It's like having your own secret hideout where only you can go! You'll set a username and password to keep it safe, just like having a special key to your clubhouse.
Step 5: Enjoy Your New Windows 11 Pro
Hooray! You made it! Now let's explore what cool new things you can do with Windows 11 Pro. It's like discovering a new playground full of fun gadgets!
Explore Features
Find out all the awesome new features you can use. You might find new games or ways to chat with friends! Windows 11 Pro has a lot of cool surprises waiting for you to explore. It's like finding hidden treasure in a video game!
Set Up Your Space
Personalize your computer just the way you like it. Pick your favorite wallpaper or organize your apps! Customize your desktop to make it super special, just like decorating your bedroom with your favorite posters or stickers. With Windows 11 Pro, your computer will truly feel like your own special place.
Conclusion: You Did It!
Nice work! You've upgraded to Windows 11 Pro and your computer is cooler than ever. Now, go have fun with your upgraded PC!
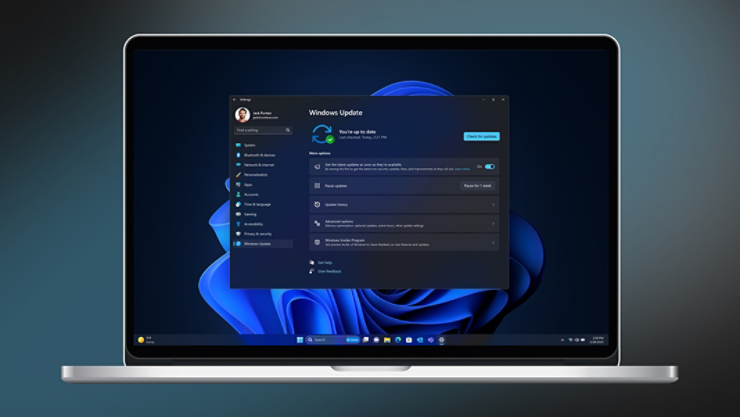
Image courtesy of www.microsoft.com via Google Images
Frequently Asked Questions (FAQs)
Got questions? We've got answers! Here are some things most kids wonder about when upgrading to Windows 11 Pro.
What if my computer is too old for Windows 11 Pro?
Don't worry, we'll tell you what you could do if your computer can't be upgraded. It's like finding a different playground to have fun at when your favorite one is closed.
How long does the upgrade take?
Learn how much time you need to plan for the upgrade, so you won't miss out on playtime! It's like knowing how long it takes to finish your homework before dinner.
Can I play my old games on Windows 11 Pro?
Find out if you can still enjoy your favorite games after upgrading your PC. It's like checking if your favorite toys work in a new playroom!


