Upgrade to Win 11 Pro in 5 Steps

Discover the 5 simple steps to upgrade your system to Win 11 Pro and unleash a whole new level of productivity.
Table of Contents
Introduction to Upgrading to Windows 11 Pro
Let's journey into the world of upgrading your computer to Windows 11 Pro! We'll see how your Windows PC can get nifty new features. Are you ready to explore the exciting possibilities that come with upgrading to Windows 11 Pro? Let's get started!
Do you know what Windows is? It's like the boss of your computer, telling all the other parts what to do. Imagine getting a cool new boss who helps you do things faster and better - that's what Windows 11 Pro can do for your computer!
Now, it's time to learn how to transform your computer into a Windows 11 Pro powerhouse. Are you excited to discover all the amazing things you can do with this upgrade? Let's dive in and see how easy and fun it can be!
Checking Compatibility with Windows 11 Pro
Before starting, you need to know if your computer is ready to run Windows 11 Pro.
Hardware Requirements
Learn about the parts inside your computer that need to be just right for Windows 11 Pro.
Software Check
We'll check that the stuff that makes your computer work, called software, is ready for the upgrade.
It's essential to ensure that both the hardware and software on your computer meet the requirements for Windows 11 Pro. The hardware includes things like the processor, memory, and storage space, while the software includes the operating system and other programs. If everything aligns with Windows 11 Pro's criteria, you're good to go!
Backing Up Your Stuff
Before we upgrade your Windows PC to Windows 11 Pro, we need to make sure all your important things are safe. This includes your games, photos, documents, and more. To do this, we will copy all these files to another safe place on your computer, so they won't get lost during the upgrade.

Image courtesy of hk.insight.com via Google Images
Using External Drives
If you have a lot of stuff on your computer and you're worried about running out of space, we might need to use an external drive. An external drive is like a special USB stick or a hard drive that can hold a lot of data. We can transfer all your important files to this external drive to keep them safe and sound while we upgrade your PC to Windows 11 Pro.
The Upgrade Process
Now, let's make the magic happen and start the upgrade!
From Windows 10 to 11 Pro
If you have Windows 10 Pro or Home, here's how you change to Windows 11 Pro. It's like giving your computer a shiny new coat!
Step-by-Step Guide
I'll walk you through each step so you can follow along without any hassle. It's as easy as following a recipe for your favorite dish!
Activating Windows 11 Pro on Your PC
We're almost there! Now that you've successfully upgraded to Windows 11 Pro, it's important to activate it on your PC. Let's make sure your computer recognizes and operates on the new system with ease.

Image courtesy of www.infotech.com via Google Images
Entering the Product Key
To activate Windows 11 Pro, you'll need a special code called a product key. This key is like a secret password that unlocks all the features of the new operating system. When prompted, simply type in the product key in the designated space on your computer.
| Step | Description |
|---|---|
| 1 | Check Compatibility: Use the PC Health Check app to see if your device can run Windows 11 Pro. |
| 2 | Backup Your Data: Make sure to backup all your important files and documents before upgrading. |
| 3 | Upgrade Tool: Download the Windows 11 Pro upgrade tool from the Microsoft website. |
| 4 | Run the Tool: Run the upgrade tool and follow the on-screen instructions to upgrade to Windows 11 Pro. |
| 5 | Activation: After the upgrade is complete, activate Windows 11 Pro using your product key. |
Troubleshooting Tips
If you encounter any issues while entering the product key or activating Windows 11 Pro, don't panic! Here are some handy troubleshooting tips to help you out:
- Double-check the product key: Make sure you've entered the key correctly, without any typos or mistakes.
- Internet connection: Ensure your PC is connected to the internet, as activation usually requires an online connection.
- Contact support: If you're still facing difficulties, reach out to Microsoft support for assistance. They can guide you through the activation process.
By following these steps, you'll successfully activate Windows 11 Pro on your PC and unlock all the exciting features that come with it!
Enjoying Your New Windows 11 Pro Features
Congratulations on successfully upgrading to Windows 11 Pro! Now, let's dive into the exciting world of all the new features and tools you can enjoy on your Windows PC.
New Tools and Apps
One of the coolest things about Windows 11 Pro is the array of new tools and apps that are now at your fingertips. You might find new games to play, creative apps to explore, or powerful tools to help you with schoolwork. Take some time to explore these new additions and see how they can make your computer experience even more enjoyable.
Customizing Your Setup
With Windows 11 Pro, you have the power to make your computer look and feel just the way you want it. You can change the background to your favorite color or picture, rearrange your desktop icons, or even add cool new themes to personalize your computer. Spend some time playing around with the settings and make your computer uniquely yours!
Conclusion
Now that we've gone through the steps to upgrade to Windows 11 Pro, it's time to wrap things up and reflect on what we've accomplished together.
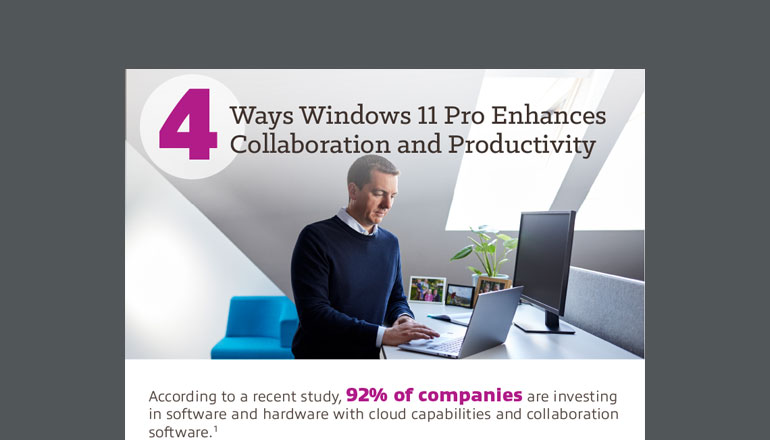
Image courtesy of www.insight.com via Google Images
By checking the compatibility of your Windows PC and backing up your important files, you took the necessary precautions to ensure a smooth upgrade process. Moving from Windows 10 Pro or Home to Windows 11 Pro might have seemed daunting at first, but with the step-by-step guide, you navigated the upgrade effortlessly.
Activating Windows 11 Pro on your PC was the final touch, ensuring that your computer recognizes the new operating system and all its features. Now, you can explore the exciting new tools and apps, customize your setup to your liking, and enjoy all the enhancements that Windows 11 Pro has to offer.
Remember, if you ever have any questions or encounter difficulties along the way, refer back to the troubleshooting tips provided to help you overcome any challenges. Upgrading to Windows 11 Pro opens up a world of possibilities for enhancing your computing experience and staying up to date with the latest technologies.
FAQs about Upgrading to Windows 11 Pro
Got questions? Here are some answers to things kids often wonder about when upgrading.
Can my computer run Windows 11 Pro?
Find out how to tell if your computer is ready for Windows 11 Pro. To run Windows 11 Pro, your computer needs to meet certain hardware requirements. This means that the parts inside your computer, like the processor (the brain of the computer), memory (RAM), and storage, need to be at a certain level to handle the new features of Windows 11 Pro. You can check your computer's compatibility by using a special tool provided by Microsoft called PC Health Check. This tool will let you know if your computer is ready to make the jump to Windows 11 Pro.
What's the difference between Windows 10 and 11 Pro?
Learn about the changes and new things in Windows 11 Pro compared to Windows 10. Windows 11 Pro comes with some cool new features that make using your computer even more fun and efficient. One big change is the new Start menu, which has been redesigned to help you find your favorite apps and files more easily. Windows 11 Pro also introduces Snap Layouts, which allows you to organize your windows on the screen in different layouts, making multitasking a breeze. Moreover, Windows 11 Pro offers better integration with Microsoft Teams, making it easier to connect with friends and family.


